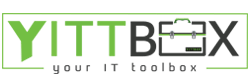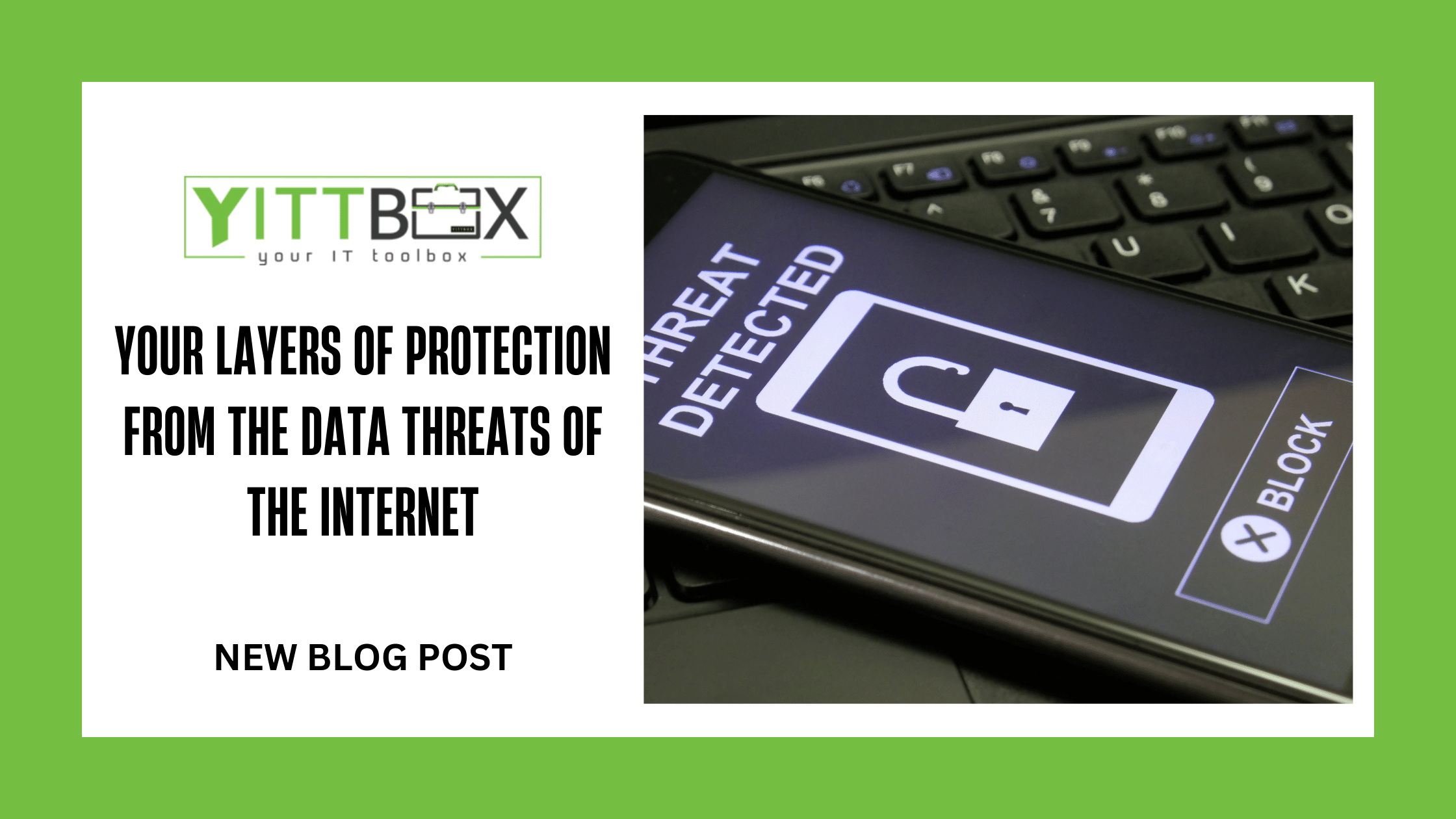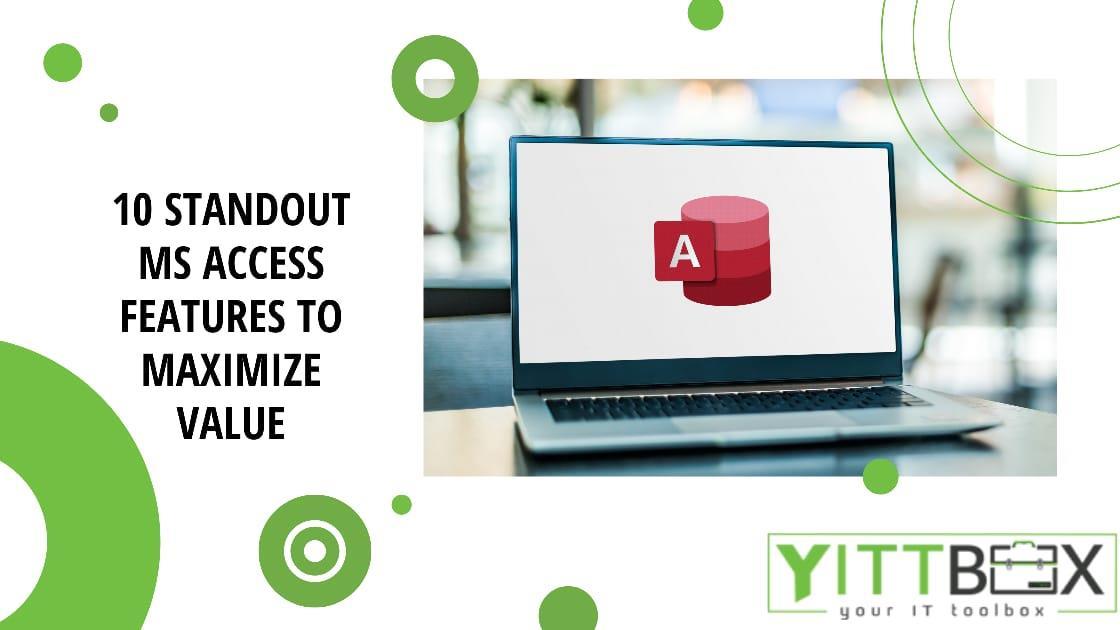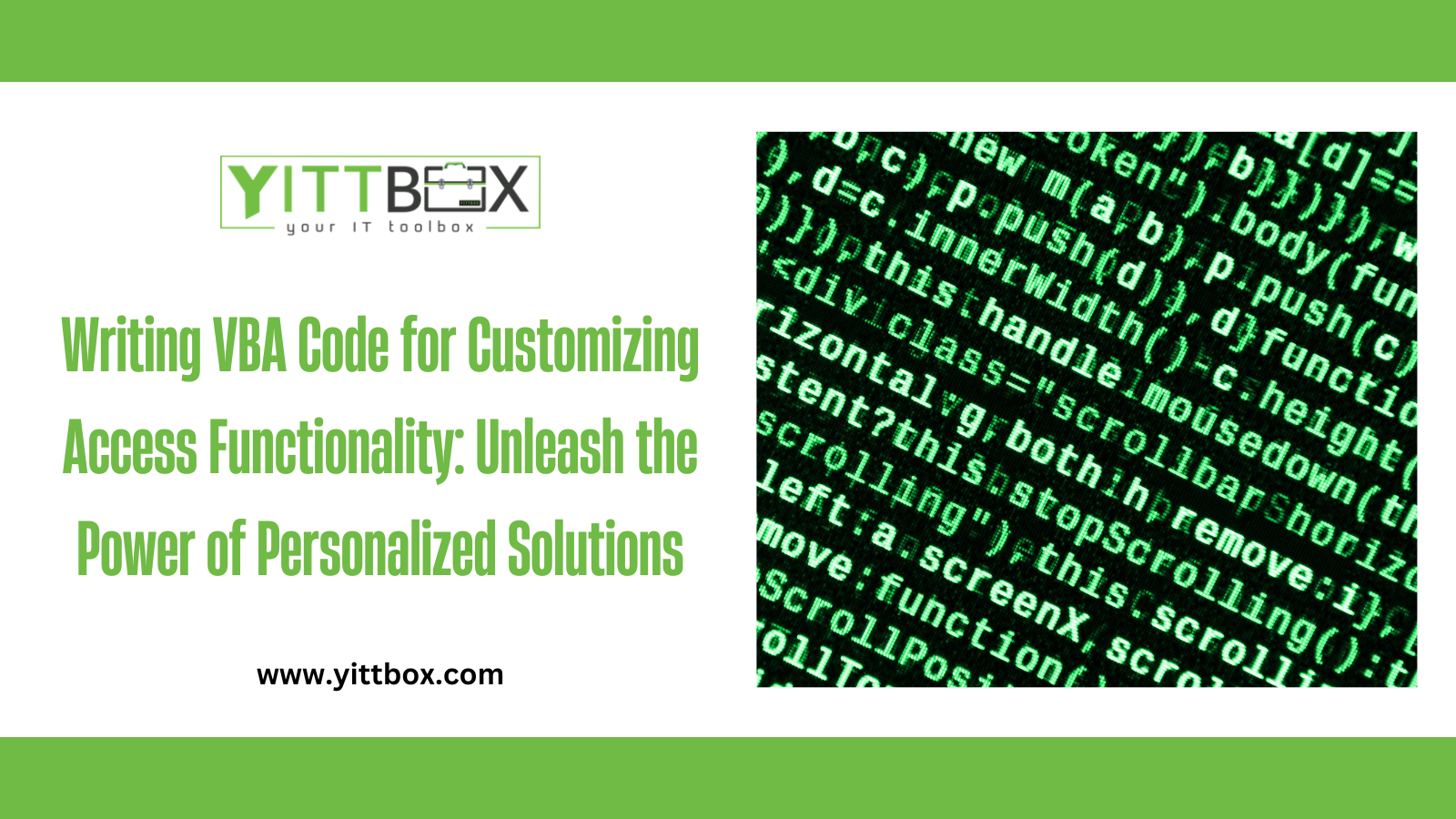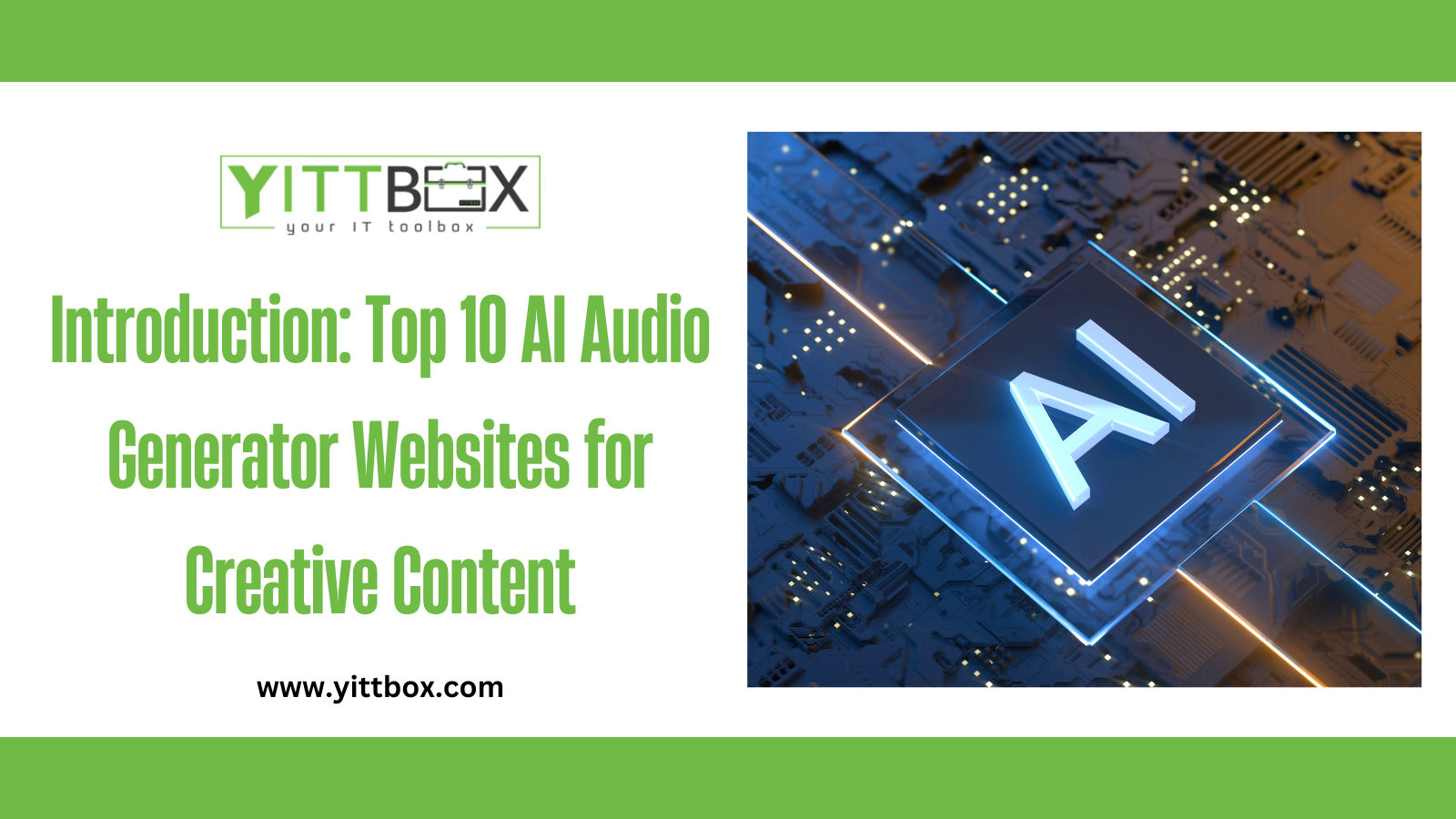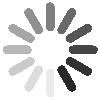Integrating Power BI with Microsoft Teams for Enhanced Collaboration
In the modern workplace, collaboration and data-driven decision-making are essential for success. Integrating Power BI with Microsoft Teams provides a seamless way to combine data analytics and team collaboration, enhancing productivity and ensuring that everyone is on the same page. This blog explores the benefits and steps to integrate Power BI with Microsoft Teams for enhanced collaboration.
Benefits of Integrating Power BI with Microsoft Teams
- Centralized Data Access: Teams can access Power BI reports and dashboards directly within Microsoft Teams, eliminating the need to switch between applications. This centralized access ensures that data is readily available for discussions and decision-making.
- Real-Time Collaboration: Collaborate on data insights in real-time. Team members can discuss reports, share insights, and make decisions faster, enhancing overall productivity.
- Enhanced Communication: Embedding Power BI reports in Teams channels allows for continuous and contextual discussions around data, leading to more informed decisions and better alignment across the organization.
- Improved Data Visibility: Ensure that key stakeholders have visibility into important metrics and KPIs. Power BI dashboards in Teams keep everyone informed and aligned with organizational goals.
Steps to Integrate Power BI with Microsoft Teams
1. Set Up Power BI and Microsoft Teams
Ensure that your organization has both Power BI and Microsoft Teams set up. Users should have the necessary licenses and permissions to access Power BI reports and Teams channels.
2. Publish Power BI Reports
Publish your Power BI reports to the Power BI service. Ensure that the reports are shared with the appropriate audience and have the necessary permissions set.
3. Add Power BI Tab to Teams Channel
- Navigate to the Teams Channel: Open the Microsoft Teams app and navigate to the channel where you want to add the Power BI report.
- Add a Tab: Click on the “+” button at the top of the channel to add a new tab.
- Select Power BI: Choose Power BI from the list of available apps.
- Choose the Report: Select the published Power BI report you want to embed in the Teams channel.
- Save and Share: Save the tab and share it with your team. Team members can now view and interact with the report directly within the Teams channel.
4. Collaborate on Power BI Reports
With the Power BI report embedded in the Teams channel, team members can:
- View and Interact: Interact with the report, filter data, and explore insights without leaving Teams.
- Discuss Insights: Use the Teams chat functionality to discuss insights, ask questions, and share comments about the data.
- Tag Team Members: Tag specific team members in the discussion to draw their attention to particular insights or data points.
Best Practices for Using Power BI in Microsoft Teams
- Regular Updates: Keep your Power BI reports updated with the latest data to ensure that discussions and decisions are based on current information.
- Permission Management: Manage permissions carefully to ensure that only authorized users can view and interact with sensitive data.
- Training and Adoption: Provide training to team members on how to use Power BI within Teams effectively. Encourage adoption by highlighting the benefits of integrated data and collaboration.
- Utilize Teams Features: Leverage Teams features such as @mentions, file sharing, and meeting scheduling to enhance collaboration around Power BI reports.
Conclusion
Integrating Power BI with Microsoft Teams transforms how teams collaborate around data. By bringing data analytics into the collaborative environment of Teams, organizations can improve decision-making, enhance productivity, and ensure alignment across teams. Follow the steps and best practices outlined in this blog to leverage the full potential of Power BI and Microsoft Teams for enhanced collaboration.