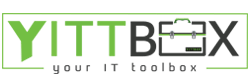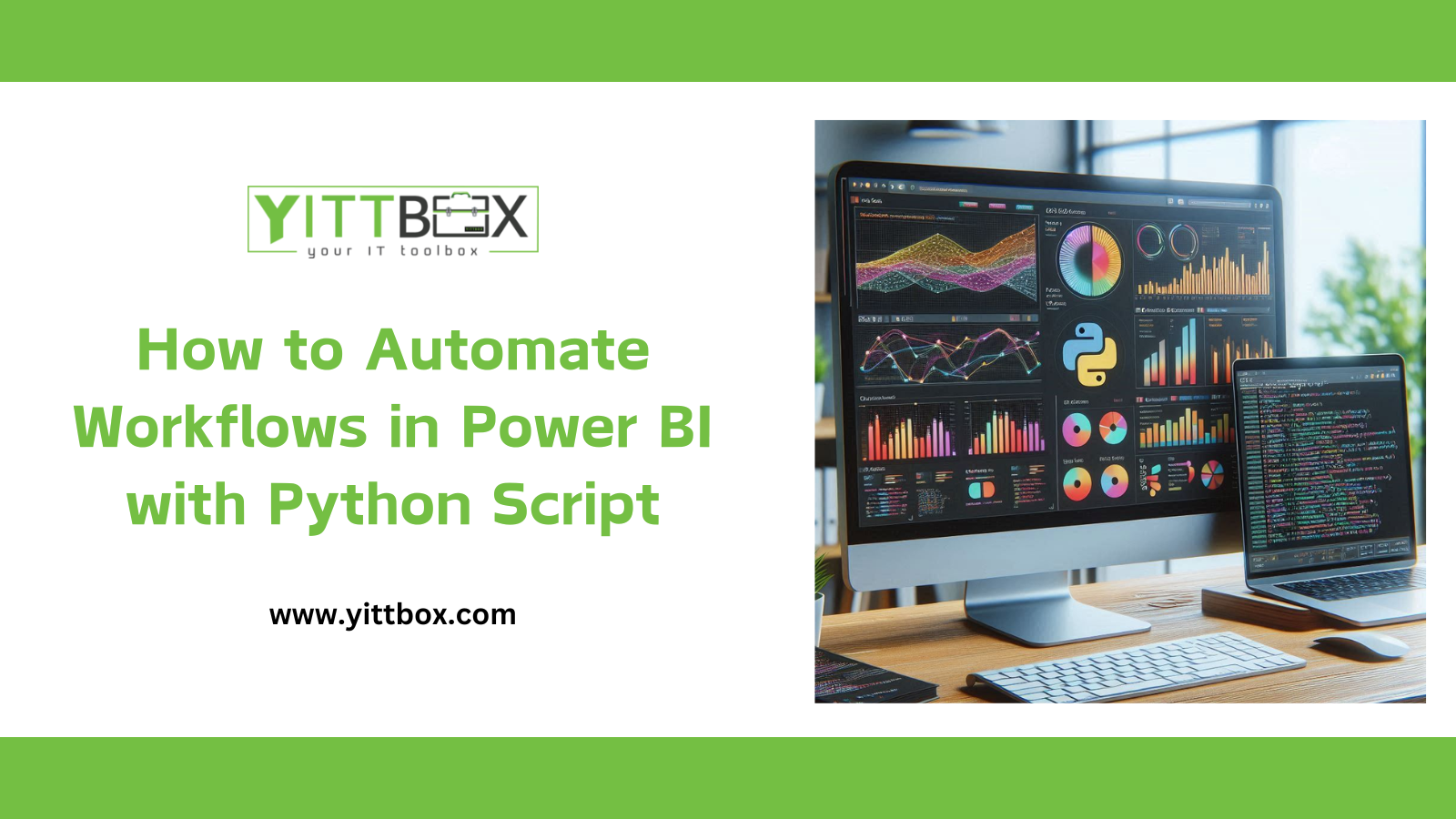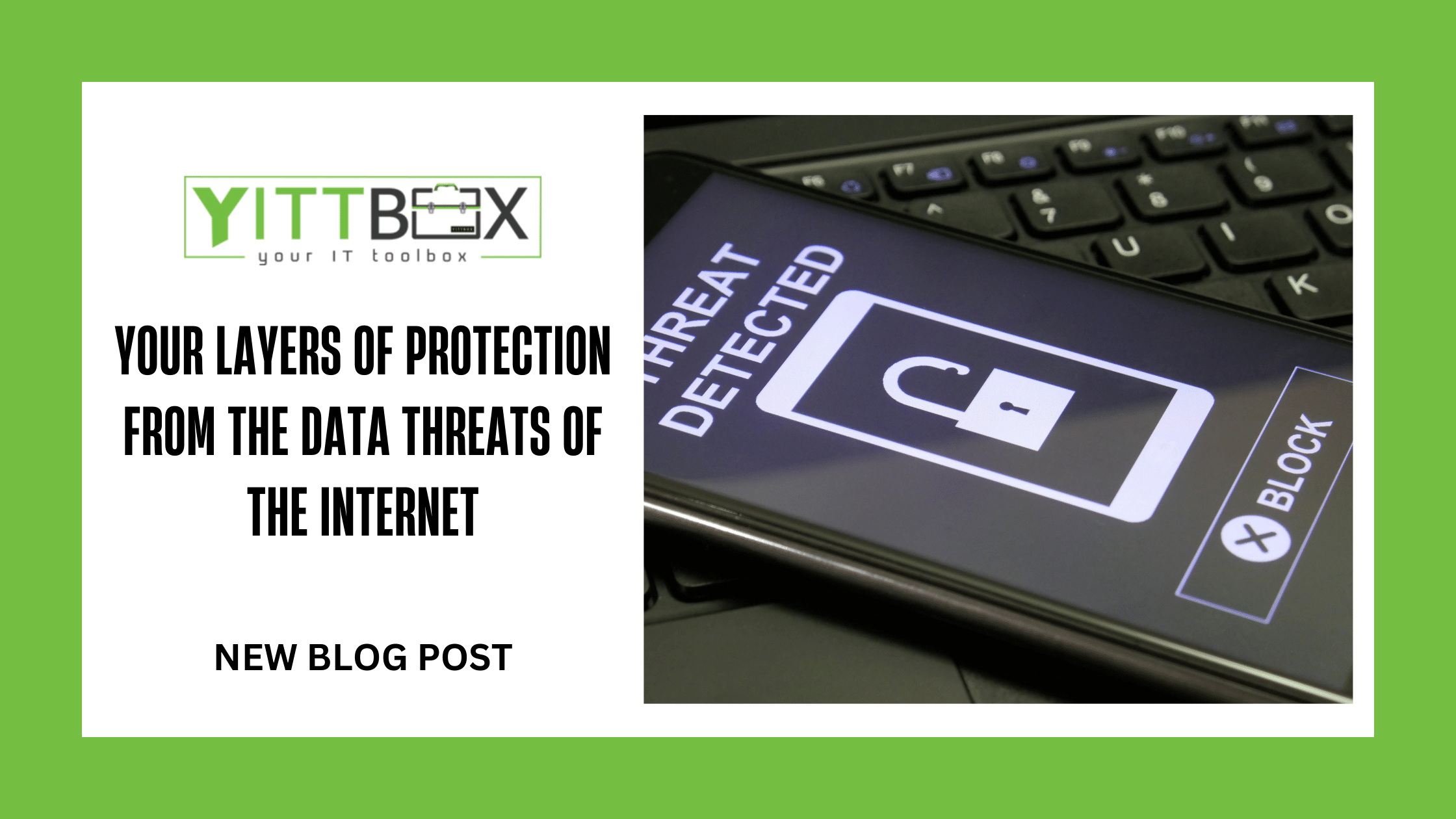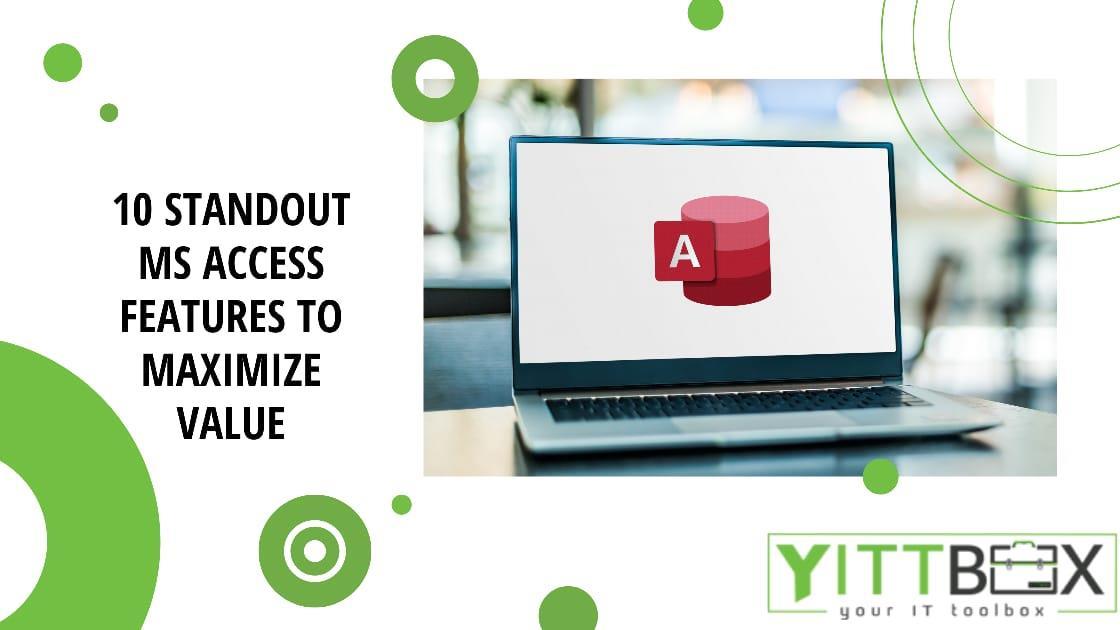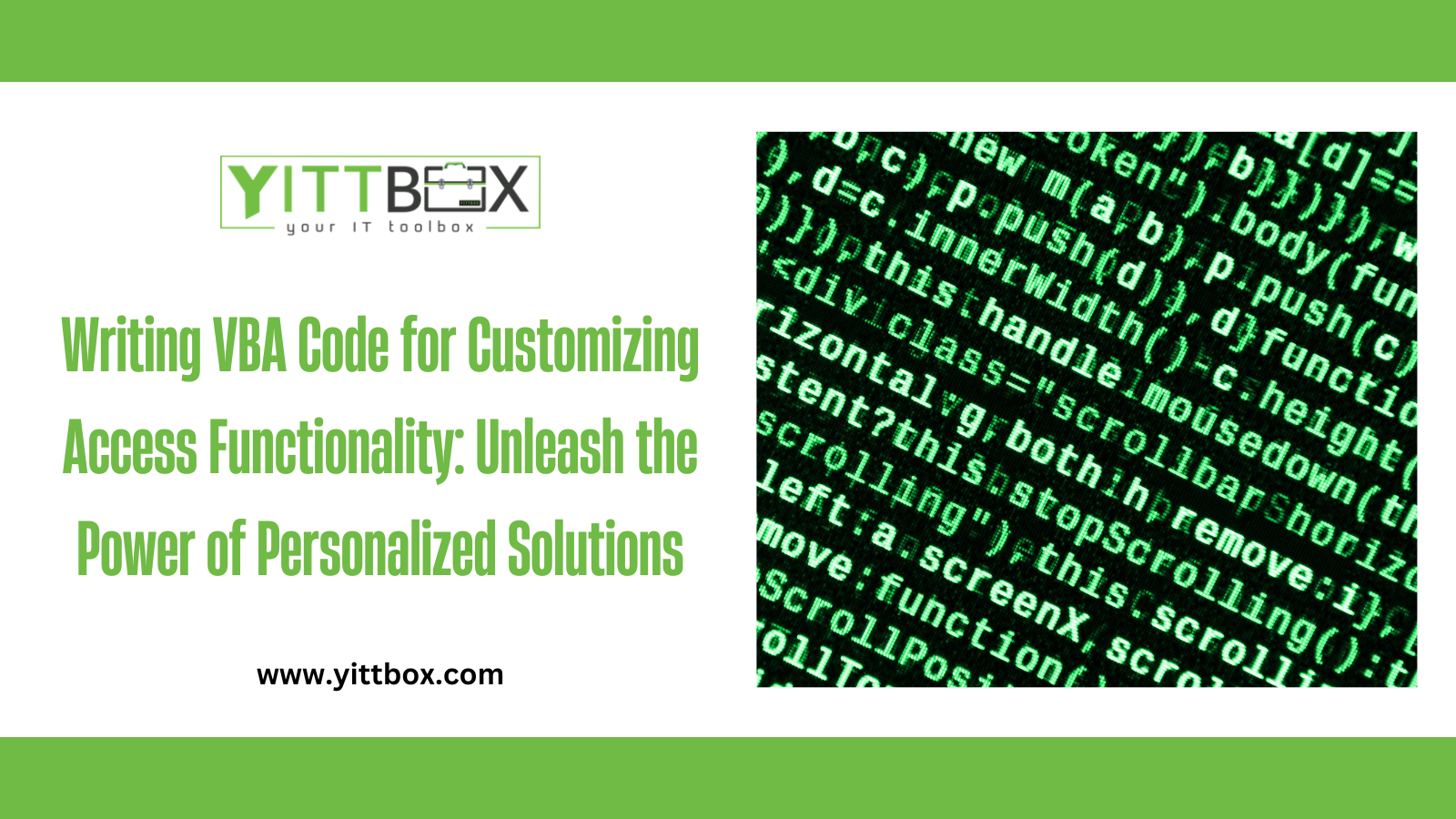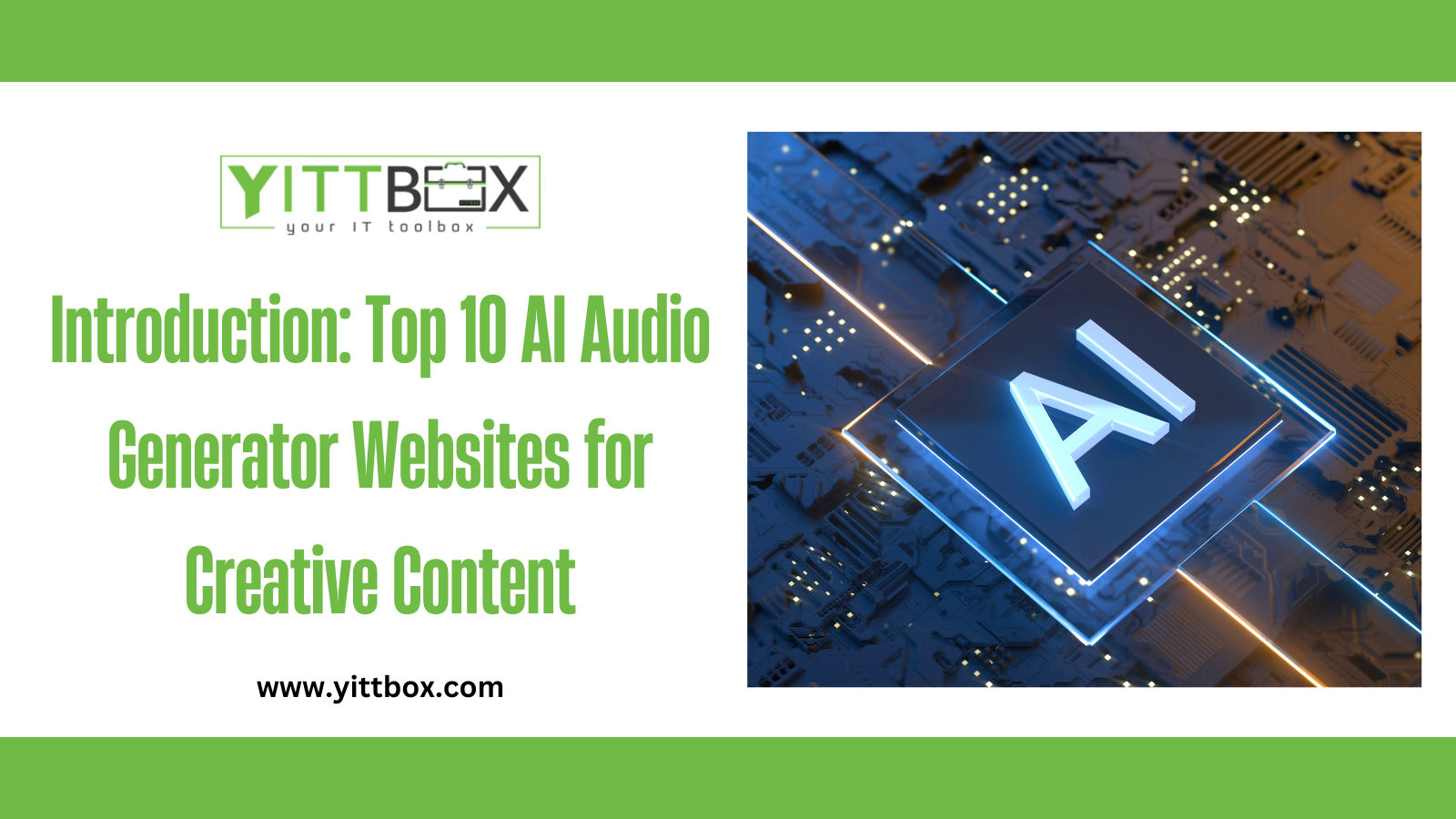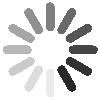Introduction
Power BI is one of the most powerful business intelligence tools available today, enabling organizations to transform raw data into actionable insights. But what if you could supercharge your Power BI workflows using Python—a versatile programming language known for its ability to automate and analyze data? In this guide, we'll show you how to automate workflows in Power BI with Python scripts to save time and enhance efficiency.
Why Use Python for Power BI Automation?
Python brings numerous advantages when integrated with Power BI:
-
Data Automation: Automate repetitive data preparation and transformation tasks.
-
Advanced Analytics: Leverage Python’s libraries, such as Pandas and NumPy, for advanced data manipulation.
-
Scalability: Handle large datasets that might be challenging to process directly within Power BI.
-
Custom Workflows: Create highly customized automation processes tailored to your specific needs.
Prerequisites
Before we dive in, ensure you have the following:
-
Power BI Desktop: The latest version of Power BI Desktop installed.
-
Python Installed: Python 3.x installed on your machine.
-
Python Libraries: Install libraries like Pandas, Matplotlib, and NumPy. You can do this using the following command:
pip install pandas numpy matplotlib
-
Basic Python Knowledge: Familiarity with Python scripting.
Setting Up Python in Power BI
-
Enable Python in Power BI:
-
Open Power BI Desktop.
-
Navigate to File > Options and Settings > Options.
-
Under Global > Python scripting, set the Python home directory to your Python installation path (e.g., C:\Python39).
-
Verify Python Installation:
-
Install Necessary Visualizations:
Automating Workflows with Python Scripts
Step 1: Import and Transform Data
Python can be used within Power BI to preprocess or transform your data. Follow these steps:
-
Load Data:
-
Open Python Script:
-
Write Your Python Script: Use Python to clean, filter, or transform your data. For example:
import pandas as pd# Load the dataset (Power BI passes it as a DataFrame named 'dataset')dataset['Sales'] = dataset['Sales'].fillna(0) # Fill missing valuesdataset['Profit Margin'] = (dataset['Profit'] / dataset['Sales']) * 100 # Add calculated columnresult = dataset[dataset['Sales'] > 1000] # Filter rows with Sales > 1000
Step 2: Automate Data Refresh
If you frequently pull data from an external source, Python can automate the retrieval process:
-
Connect to an API or Database: Use Python to connect to an API or database and fetch fresh data. For example:
import requestsimport pandas as pd# Fetch data from an APIurl = "https://api.example.com/data"response = requests.get(url)data = response.json()# Convert to DataFramedataset = pd.DataFrame(data)
-
Integrate with Power BI: Once the script is executed in Power BI, the refreshed data will automatically update in your reports.
Step 3: Generate Visualizations
Python’s visualization libraries, such as Matplotlib and Seaborn, can create customized visuals directly in Power BI:
-
Create a Python Visual:
import matplotlib.pyplot as pltimport seaborn as sns# Create a scatter plotplt.figure(figsize=(10, 6))sns.scatterplot(data=dataset, x='Sales', y='Profit', hue='Region')plt.title("Sales vs Profit by Region")plt.show()
-
Customize Visuals:
Step 4: Automate Scheduled Exports
Python can also help automate the export of Power BI data for external use:
-
Export Data to Excel: Use Python to save data to an Excel file:
dataset.to_excel('output.xlsx', index=False)
-
Automate Scheduled Tasks: Use tools like Task Scheduler (Windows) or cron jobs (Linux) to run Python scripts at scheduled intervals.
Best Practices for Power BI and Python Integration
-
Optimize Performance: Use Python scripts for complex transformations but keep them efficient to avoid slowing down Power BI.
-
Document Scripts: Add comments to your Python code to make it easier to maintain and update.
-
Test Thoroughly: Test your scripts with sample datasets to ensure they work as expected.
-
Leverage Power Query: Use Power Query for basic transformations and reserve Python for advanced workflows.
Conclusion
By integrating Python scripts into your Power BI workflows, you can automate repetitive tasks, streamline data preparation, and unlock advanced analytics capabilities. Whether it’s transforming data, refreshing datasets, or generating custom visuals, Python empowers you to take your Power BI reports to the next level. Start experimenting today and discover the immense potential of combining these two powerful tools!