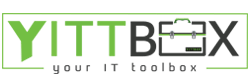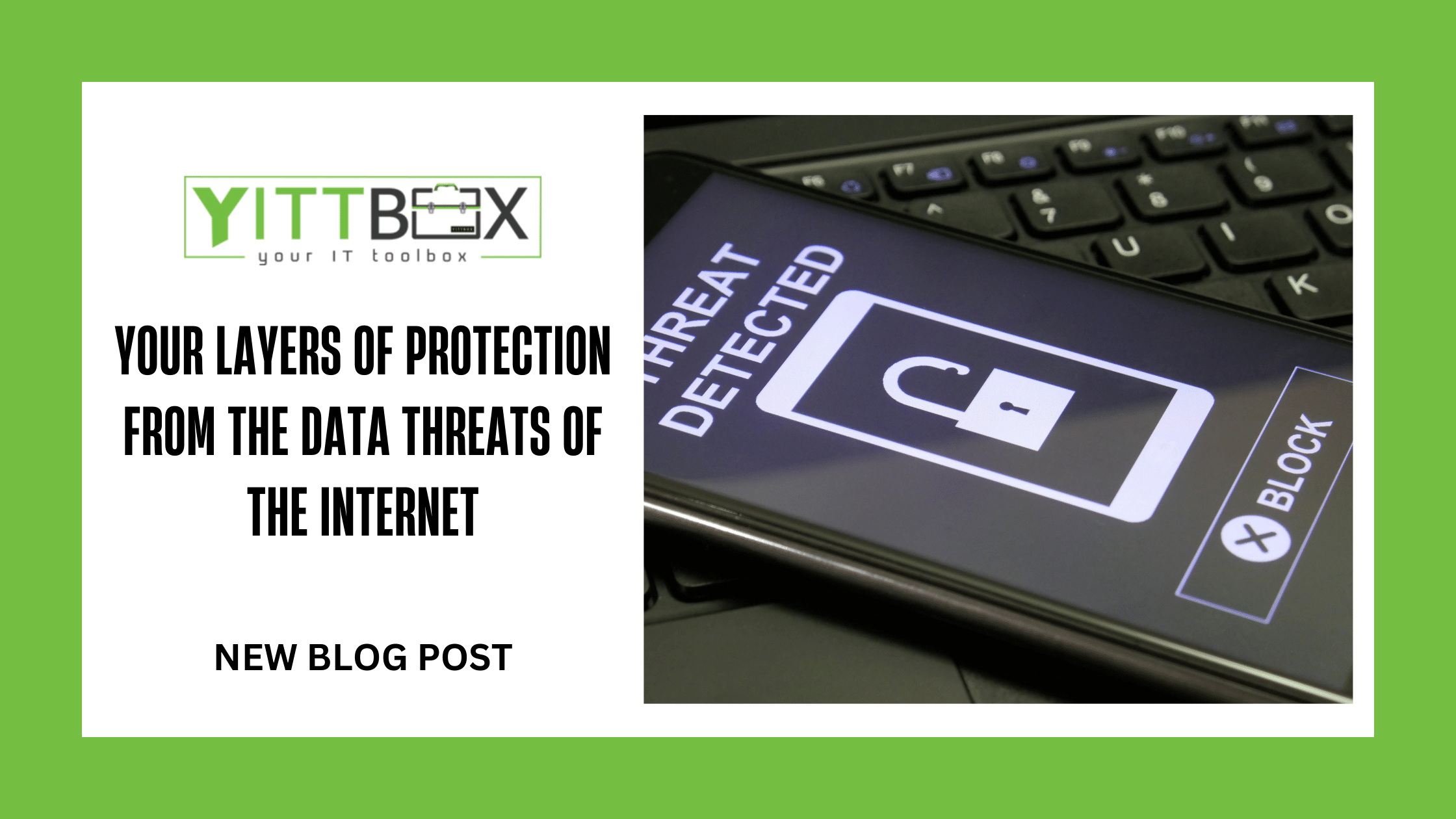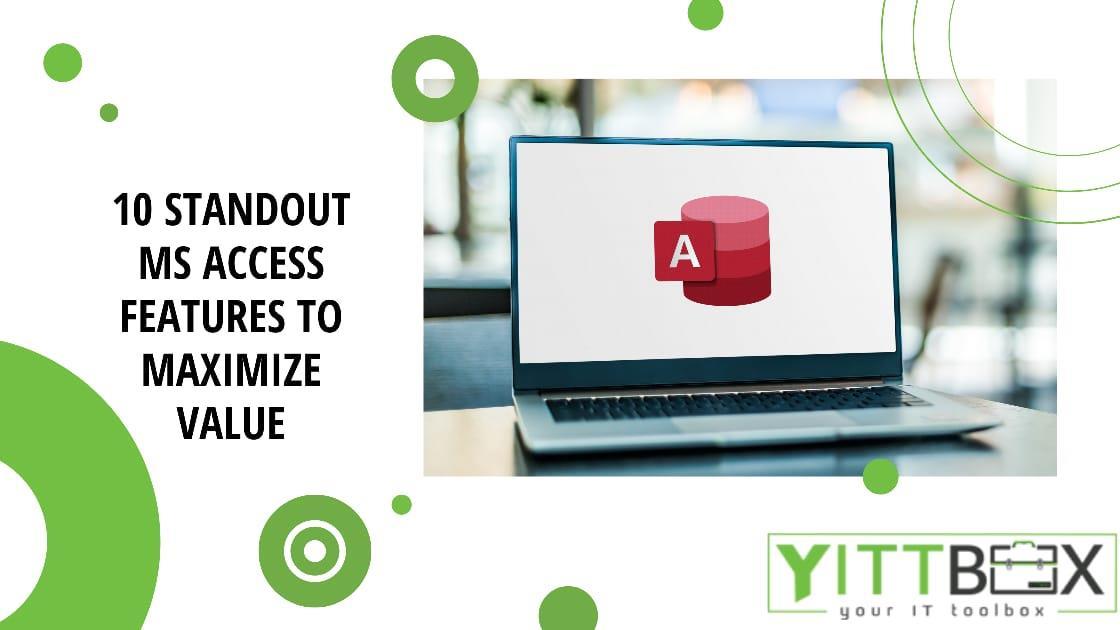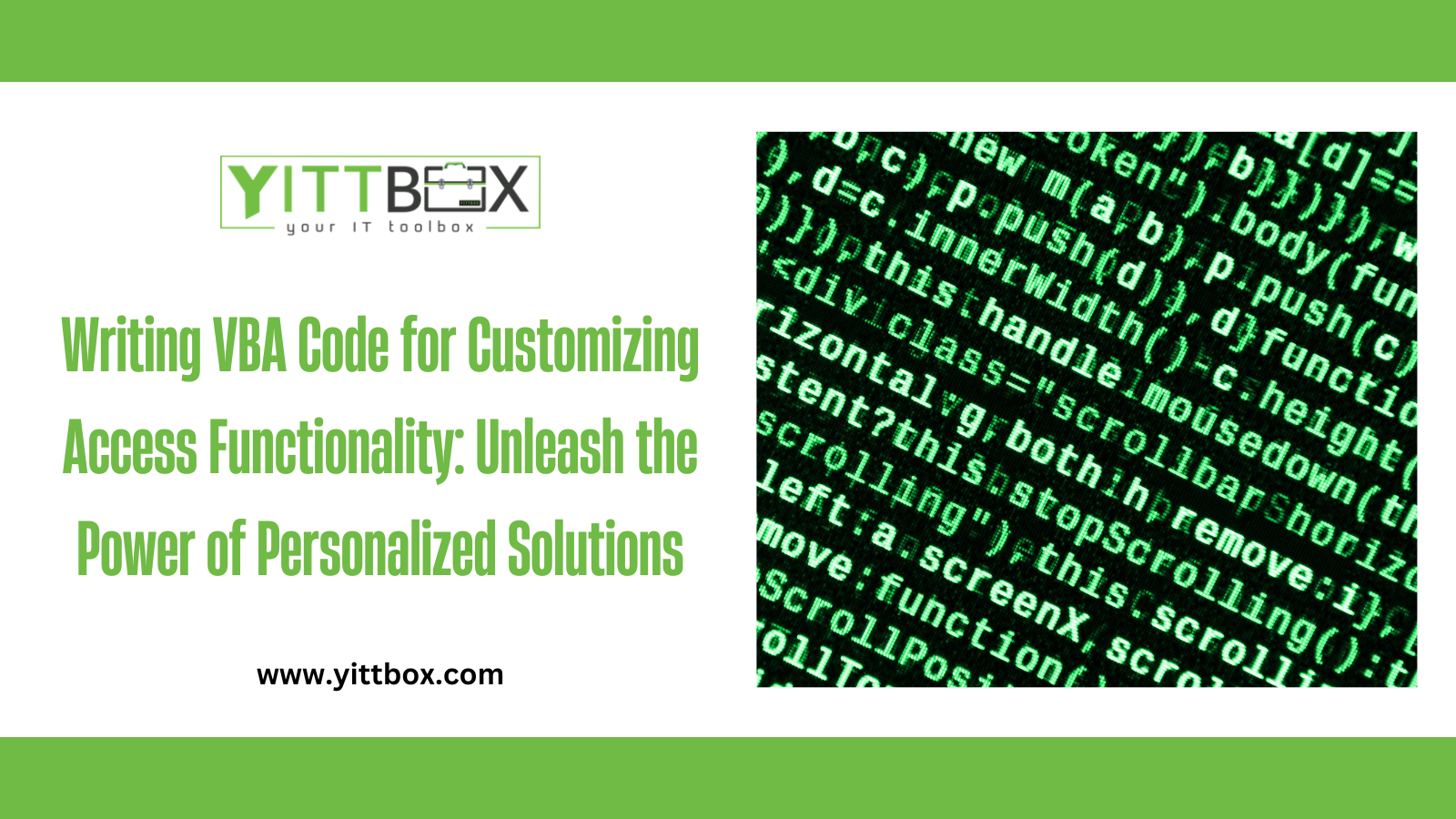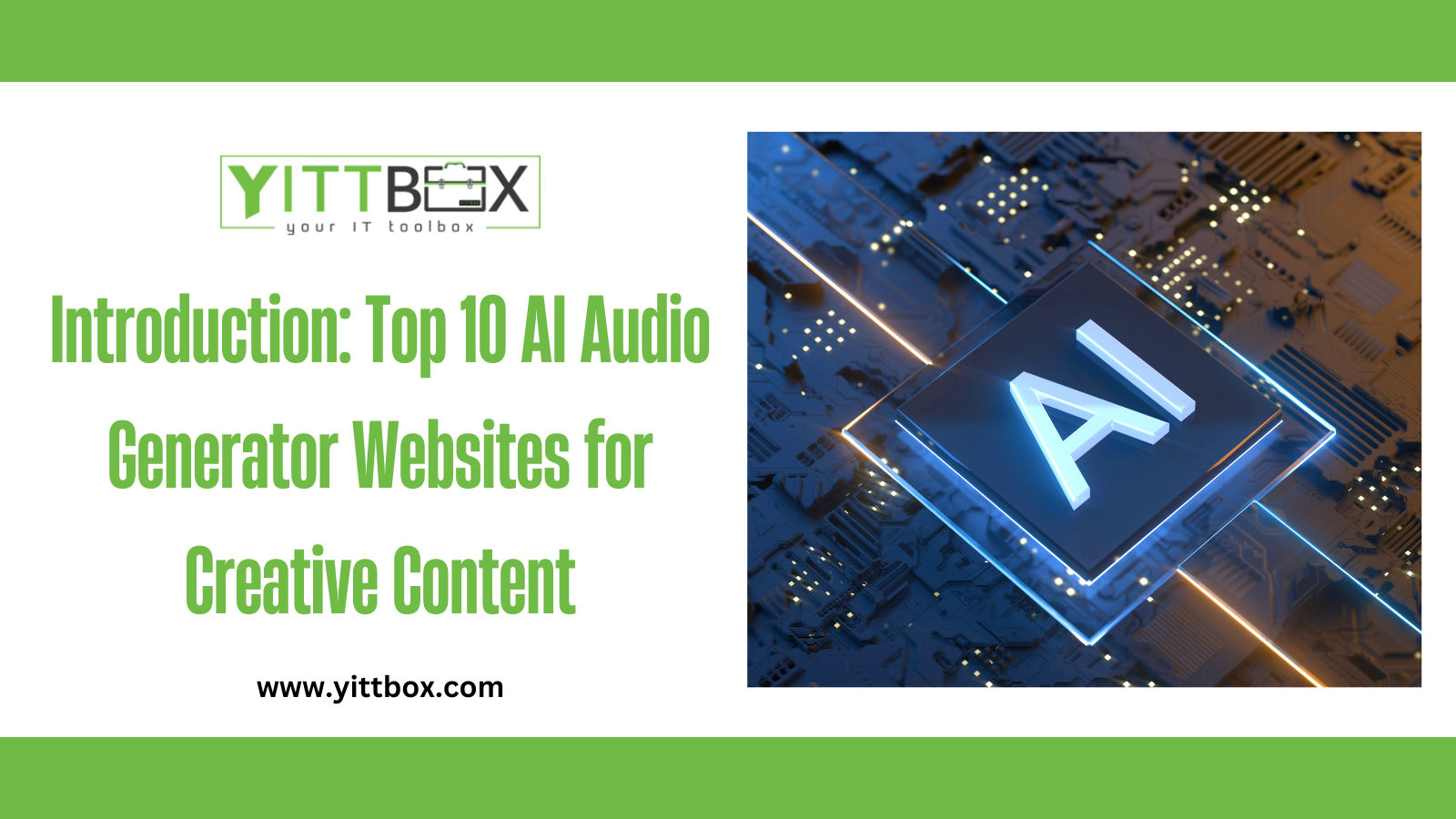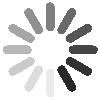Introduction: Customizing Forms with Controls and Formatting Options in Microsoft Access
Customizing forms in Microsoft Access allows you to tailor the appearance and functionality of your forms to meet specific data entry and user interaction requirements. With a variety of controls and formatting options at your disposal, you can create visually appealing and user-friendly forms that enhance data entry efficiency and improve the overall user experience. In this comprehensive guide, we will explore the process of customizing forms in Microsoft Access, covering controls, formatting options, layout adjustments, and advanced features to help you create highly customizable and intuitive forms.
Utilizing Controls for Data Entry and Interaction:
Microsoft Access offers a wide range of controls that allow users to input, select, and interact with data. Here are some commonly used controls and their functionalities:
a. Text Box: Enables users to enter and edit text or numeric values.
b. Combo Box: Provides a drop-down list of predefined options for data selection.
c. Check Box: Allows users to select multiple options from a list.
d. Option Button: Presents a set of mutually exclusive choices.
e. List Box: Displays a list of options for selection, with multiple or single item selection.
Applying Formatting to Enhance Visual Appeal:
Formatting options in Microsoft Access help you improve the visual appeal and readability of your forms. Consider the following formatting techniques:
a. Font and Text Formatting: Adjust the font type, size, color, and style to make your form text more visually appealing and easier to read.
b. Control Formatting: Customize the appearance of controls, such as changing background colors, borders, and alignment, to make them stand out and align with your form's design.
c. Conditional Formatting: Highlight specific data or apply formatting based on predefined conditions, such as color-coding overdue tasks or flagging high-priority items.
d. Date and Time Formatting: Format date and time fields to display in a specific format, such as dd/mm/yyyy or hh:mm AM/PM, for better readability and consistency.
Adjusting Layout and Alignment:
Proper layout and alignment play a significant role in creating user-friendly forms. Consider the following layout adjustments:
a. Gridlines and Snap to Grid: Enable gridlines and snap to grid options to align controls and ensure consistent spacing and alignment.
b. Tab Control: Use tab controls to organize related information into separate tabs, providing a logical and structured layout.
c. Grouping and Sections: Group related controls and information together using sections to improve organization and readability.
d. Anchoring and Resizing: Set control anchoring and resizing options to ensure controls adjust dynamically when the form size changes, enhancing form responsiveness.
Incorporating Advanced Form Features:
Microsoft Access offers advanced features that can further enhance your form customization:
a. Subforms: Embed subforms within your main form to display related data from other tables or queries, enabling efficient data entry and navigation.
b. Calculated Controls: Create calculated controls to perform calculations or display computed values based on other form fields or data.
c. Navigation Buttons: Add navigation buttons to allow users to move between records or access different forms or reports within your application.
d. Data Validation and Input Masks: Implement data validation rules and input masks to enforce data integrity and ensure consistent data entry.
Conclusion:
Customizing forms in Microsoft Access empowers you to create visually appealing, user-friendly, and highly functional interfaces for data entry and interaction. By utilizing a wide range of controls, applying formatting options, adjusting layout and alignment, and incorporating advanced features, you can create forms that align with your specific needs and enhance the overall user experience. Invest time in customization, testing, and refinement, and unlock the power of personalized and intuitive forms in your Microsoft Access database.