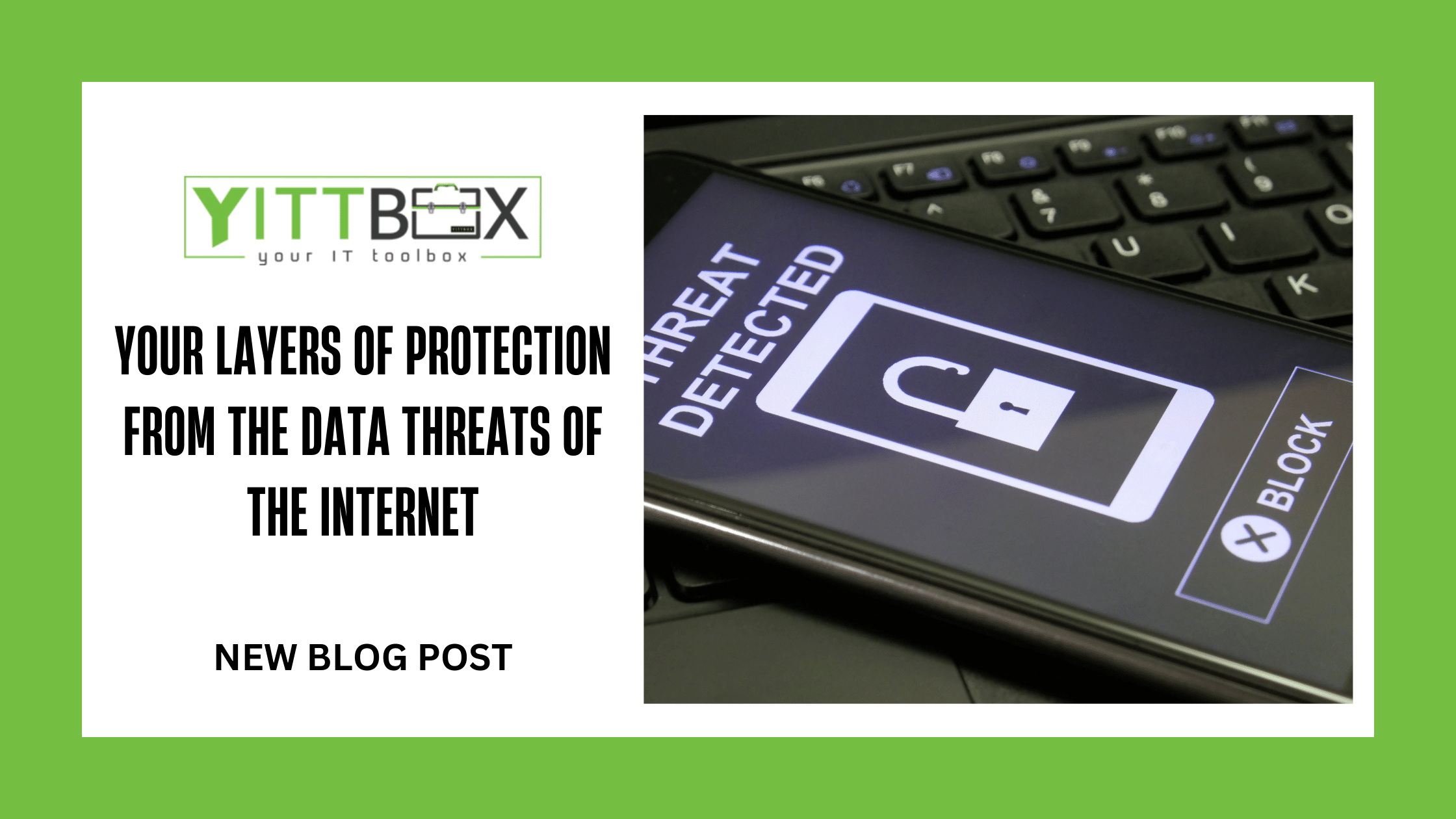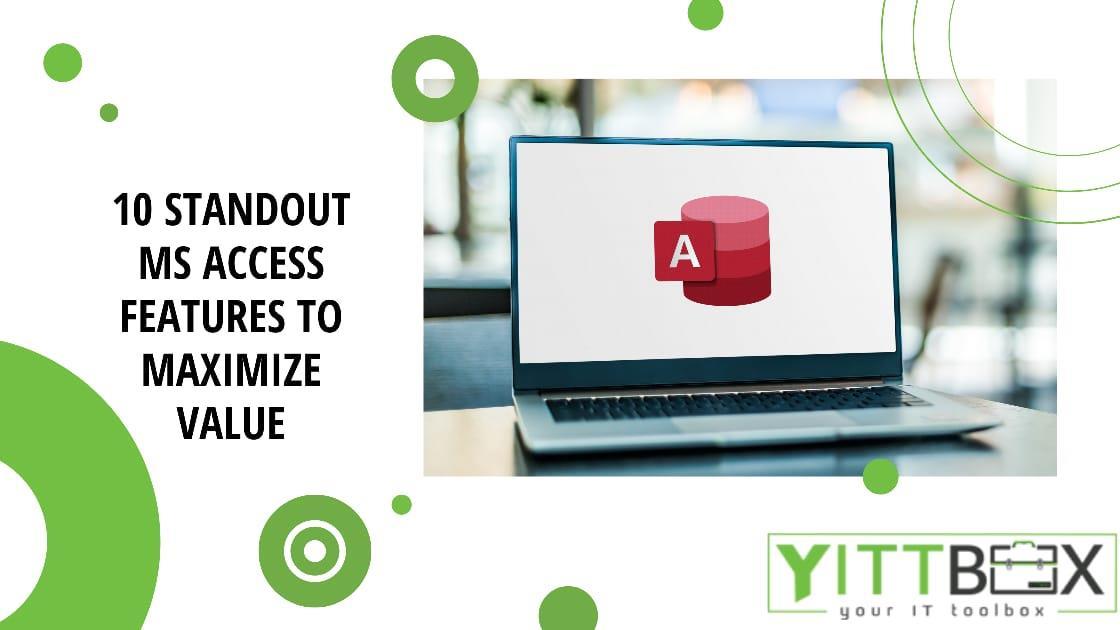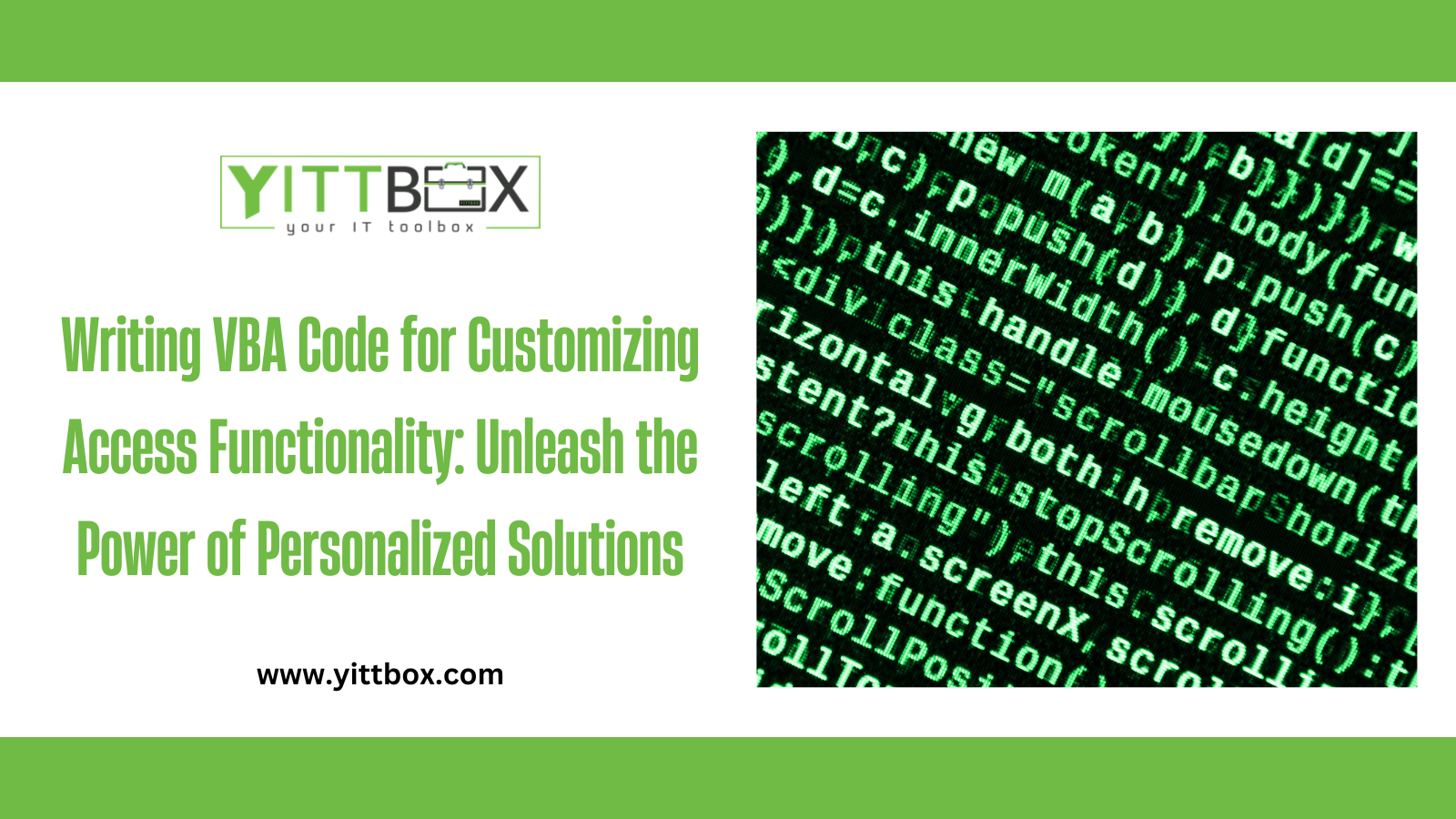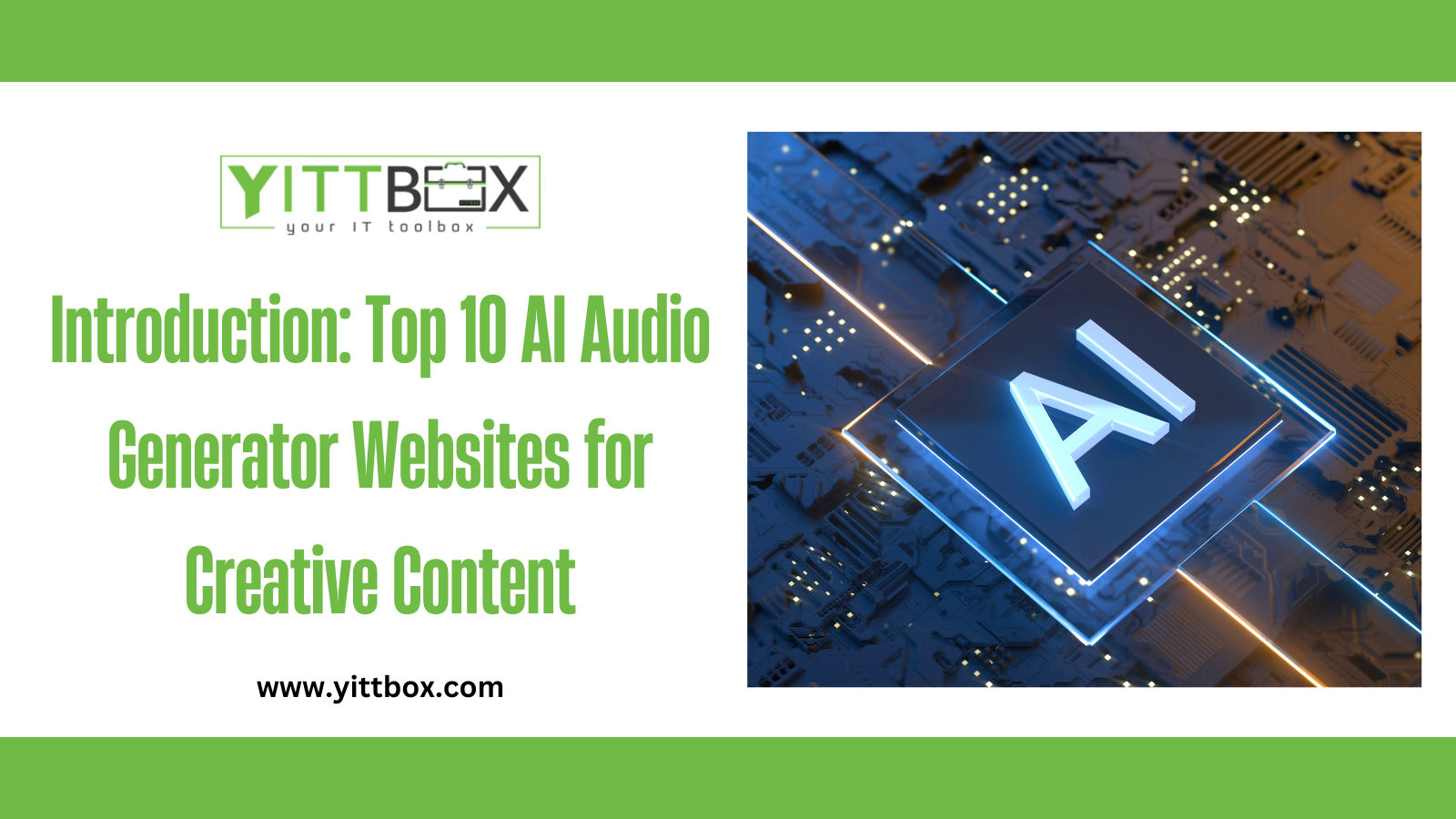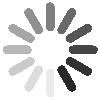Introduction: Creating a Simple Database in Microsoft Access
Microsoft Access is a versatile database management system that allows users to create and manage databases with ease. Whether you're organizing personal information, managing inventory, or tracking customer data, creating a simple database in Microsoft Access can streamline your data management processes. In this step-by-step guide, we'll walk you through the process of creating a simple database, enabling you to harness the power of Access to organize and analyze your data effectively.
Step 1: Planning and Designing Your Database
Before diving into creating a database in Microsoft Access, it's essential to plan and design its structure. Consider the type of information you need to store, the relationships between different data entities, and the overall objectives of your database.
Identify Tables: Determine the main entities or categories of information you need to store, such as customers, products, or orders. Each entity will become a separate table in your database.
Define Fields: For each table, identify the specific attributes or fields you want to capture. For example, a customer table may include fields such as name, address, email, and phone number.
Establish Relationships: Analyze the relationships between different tables. Determine which tables will have primary keys and which will have foreign keys to establish connections and maintain data integrity.
Step 2: Creating Tables and Setting Relationships
Once you've planned and designed your database, it's time to create the tables and establish relationships in Microsoft Access.
Open Microsoft Access: Launch Microsoft Access and create a new blank database.
Design Tables: Access provides a table design view that allows you to create and modify tables. Define the fields for each table, set data types (e.g., text, number, date/time), and establish primary keys.
Establish Relationships: Use the Relationships feature in Access to define the relationships between tables. Drag and drop the primary key field of one table onto the corresponding foreign key field in another table to create the relationship.
Step 3: Data Entry and Validation
With your tables and relationships set up, it's time to start entering data into your database.
Open Tables: Open each table in Access and begin entering data row by row. Ensure you input accurate and complete information.
Data Validation: To maintain data integrity, apply validation rules to fields where necessary. For example, you can set rules to enforce specific formats, restrict input ranges, or require certain fields to be filled.
Step 4: Querying and Generating Reports
Once your data is entered, Microsoft Access provides powerful tools for querying and generating reports to analyze and present your data effectively.
Querying Data: Use the Query Designer in Access to create queries that retrieve specific data based on conditions and criteria. You can combine fields, apply filters, and sort data to extract the information you need.
Creating Reports: Access offers a report design view where you can create professional-looking reports. Customize the layout, include relevant fields, add headers and footers, and apply formatting options to create visually appealing reports.
Step 5: Refining and Optimizing Your Database
To ensure the efficiency and integrity of your database, consider implementing the following best practices:
Indexing: Identify fields that are frequently used for searching or sorting data and create indexes to optimize performance.
Regular Backups: Periodically back up your database to prevent data loss in case of hardware failure or other unforeseen circumstances.
Compact and Repair: Access provides a compact and repair feature that optimizes the size of your database and fixes any potential issues.
Conclusion:
Creating a simple database in Microsoft Access can revolutionize your data management processes. By following this step-by-step guide, you've learned how to plan and design your database, create tables and relationships, enter data, and generate reports. Remember to regularly maintain and optimize your database to ensure its efficiency and integrity. With Microsoft Access, you now have the power to organize, analyze, and leverage your data effectively, empowering you to make informed decisions and achieve your business goals.
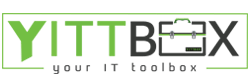
.png)