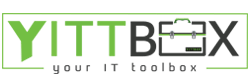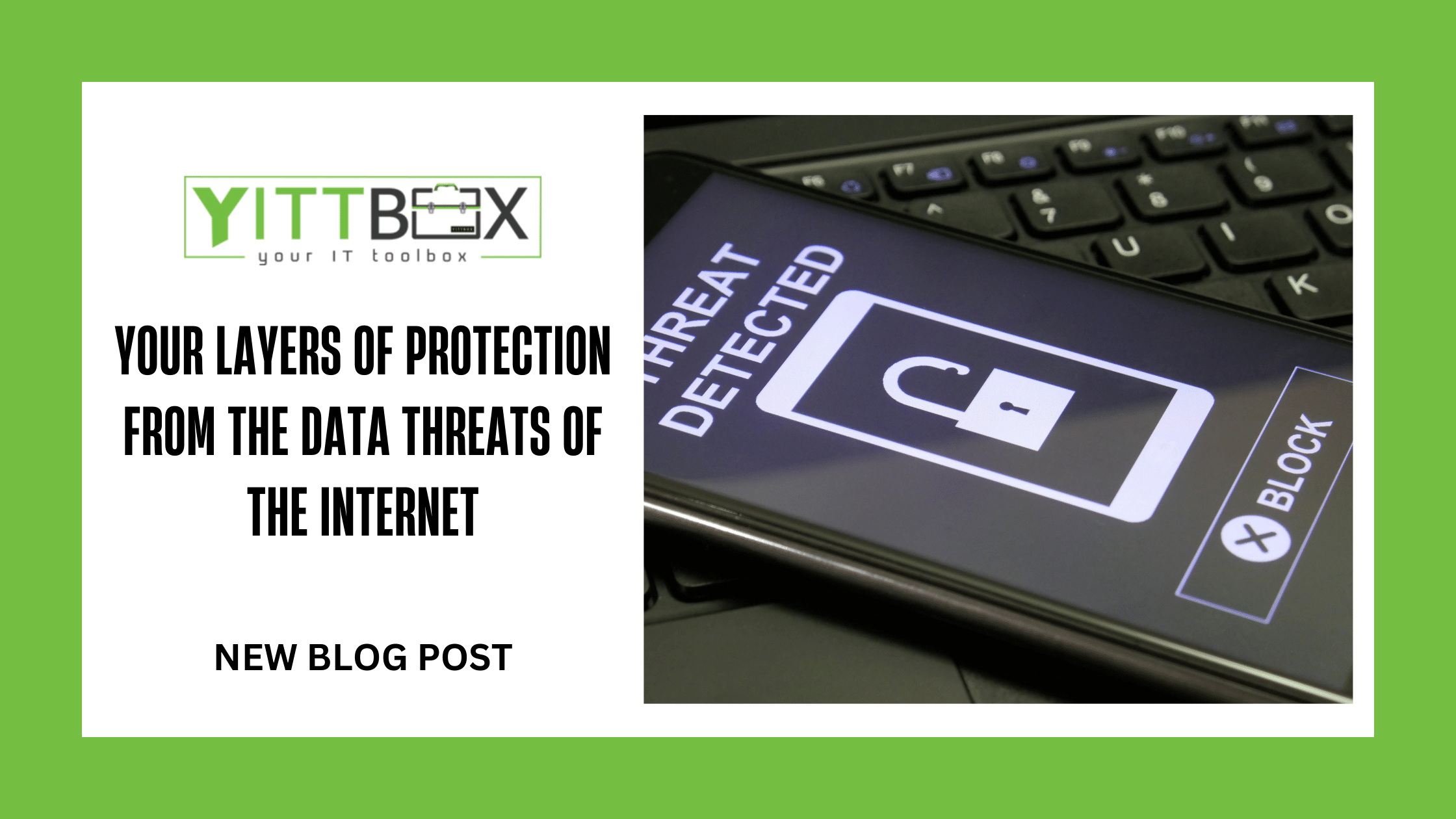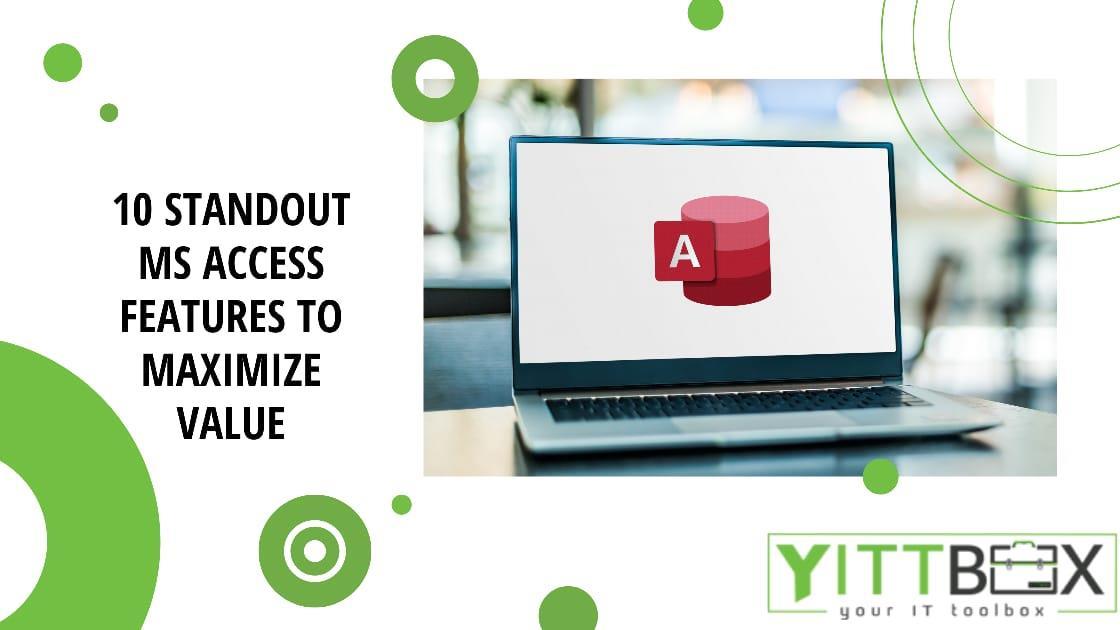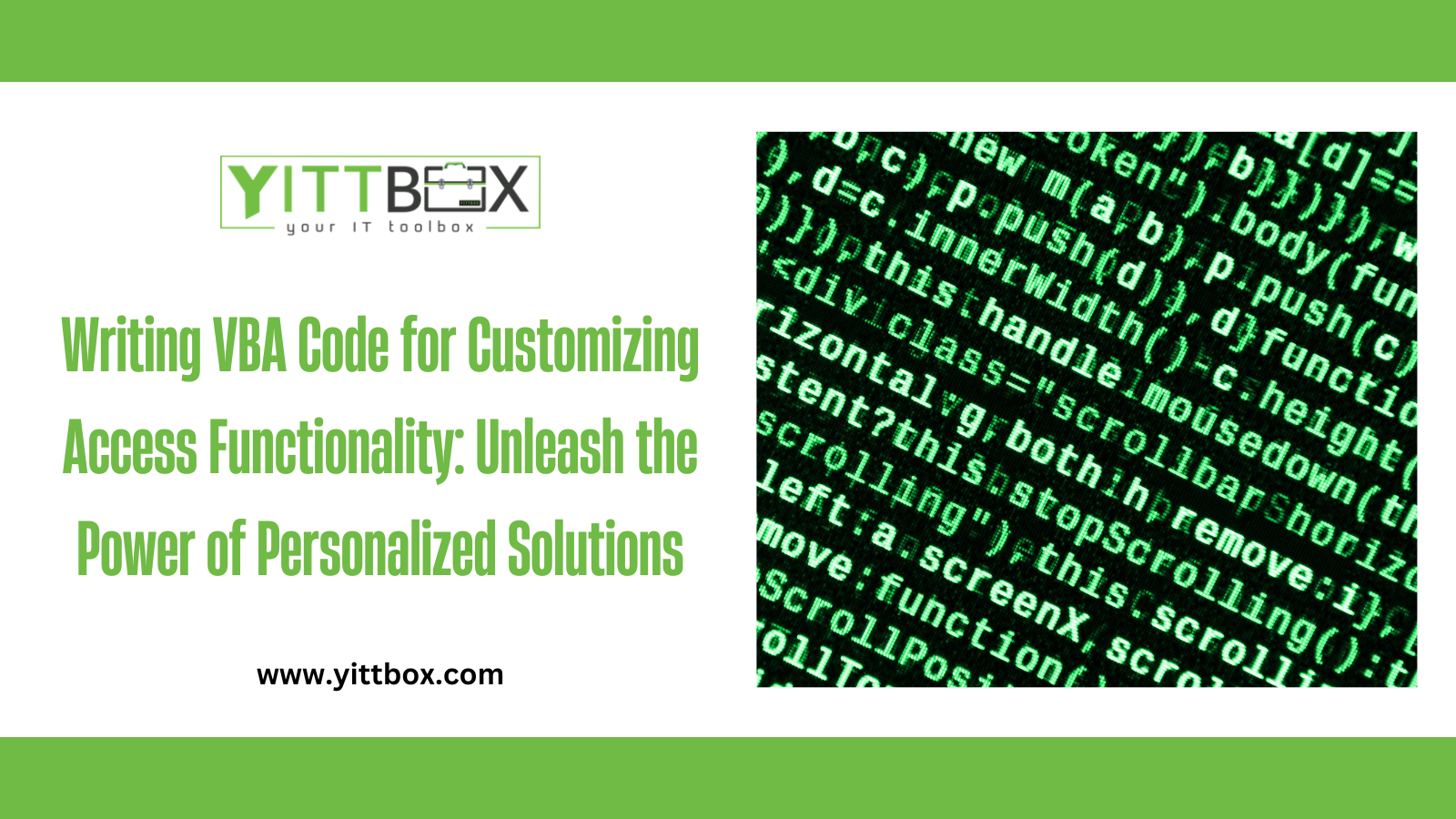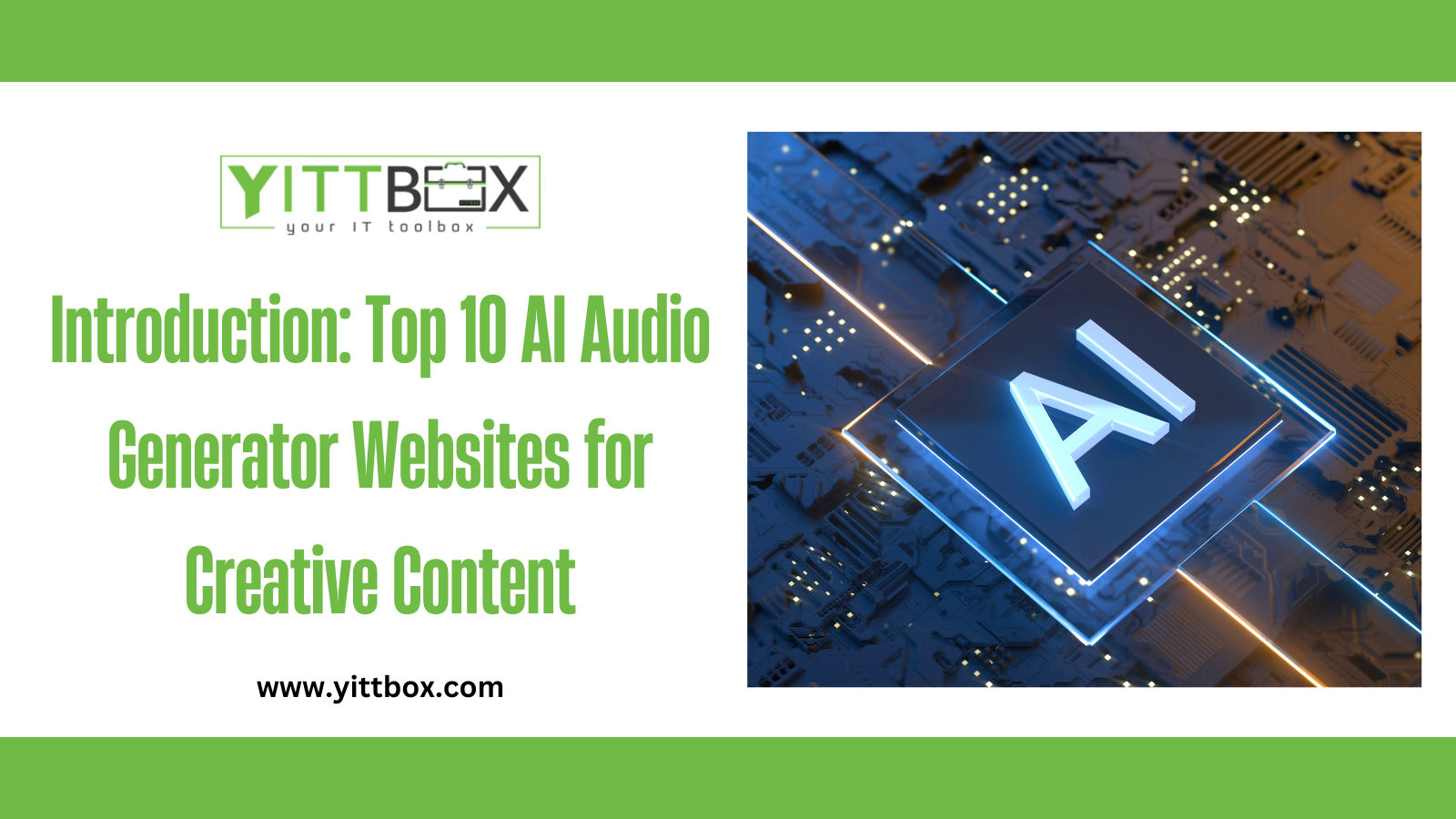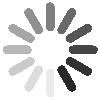Introduction
In today’s data-driven world, leveraging the right tools for reporting and analytics is critical for making informed decisions. Microsoft Excel and Power BI are powerful standalone tools, but when integrated, they provide unparalleled capabilities for data visualization and insights. This blog explores how combining these tools creates a seamless reporting experience, with practical steps and tips for maximizing their potential.
1. Why Combine Excel and Power BI?
Excel is known for its versatility in data organization, advanced formulas, and manual calculations, while Power BI excels in dynamic visualization and real-time analytics. Integrating them offers:
- Enhanced Analytical Power: Use Excel’s functions to prepare data and Power BI’s visualizations for better insights.
- Improved Collaboration: Share interactive reports across teams with Power BI’s cloud capabilities.
- Time Efficiency: Automate data updates and reporting through Power BI’s integration with Excel workbooks.
2. Importing Excel Data into Power BI
Bringing Excel data into Power BI is the first step in combining these tools. Follow these steps:
- Prepare Your Workbook: Ensure your data is structured as a table in Excel (select data → Insert → Table).
- Import into Power BI: Open Power BI Desktop → Click Home → Select Get Data → Choose Excel Workbook.
- Transform and Clean Data: Use Power Query to clean, filter, and shape the imported data for reporting.
Example Code in Power Query
Here’s how to clean a dataset by removing blank rows in Power Query:
M
Copy code
Table.RemoveRowsWithErrors(#"Previous Step", {"Column1", "Column2"})
3. Using Excel as a Live Data Source
Excel can serve as a live data source for Power BI, ensuring updates in Excel reflect automatically in Power BI reports.
Steps to Enable Live Connection:
- Save your Excel file in OneDrive or SharePoint.
- In Power BI Service, select Get Data → Files → OneDrive.
- Changes made in Excel will now sync with Power BI dashboards.
4. Power BI’s Analyze in Excel Feature
The Analyze in Excel feature allows users to bring Power BI datasets into Excel for advanced analysis.
-
Steps:
- Go to the Power BI Service → Select a dataset → Click Analyze in Excel.
- Create PivotTables in Excel to explore your data further.
Sample Use Case
A sales manager can use Excel’s PivotTable to analyze sales trends by region while keeping the data sourced from a live Power BI dataset.
5. Creating Custom Visualizations
Custom visuals in Power BI enhance your reporting. By combining Excel’s flexibility with Power BI’s advanced visuals, you can design unique dashboards. For example:
- Use Excel to calculate KPIs (e.g., profit margins or growth rates).
- Import the calculations into Power BI to visualize them with advanced graphs like waterfall charts or map visuals.
Sample DAX Code for KPI in Power BI
DAX
Copy code
Profit Margin = DIVIDE(SUM(Sales[Profit]), SUM(Sales[Revenue]))
6. Automating Reports with Power BI and Excel
Power BI’s integration with Excel streamlines recurring reporting tasks. Use Power Automate to schedule updates and distribute reports.
- Example Automation: Send monthly sales reports (from Power BI) via email with Excel attachments to stakeholders.
7. Benefits of Cloud Integration
Using Power BI’s cloud platform ensures secure access to reports from anywhere. Combine this with Excel Online for real-time collaboration. This combination is particularly useful for teams working on large datasets requiring instant feedback.
8. Best Practices for Integration
- Data Structure: Ensure Excel sheets are well-organized, with no blank columns or rows, before importing into Power BI.
- Naming Conventions: Use clear names for tables and columns to simplify integration.
- Version Control: Use cloud storage like OneDrive to avoid conflicts during updates.
- Performance Optimization: For large datasets, use Power BI’s direct query mode to minimize processing time.
Conclusion
Integrating Excel and Power BI combines the strengths of both tools, offering unmatched capabilities in data reporting and visualization. Whether it’s leveraging Excel’s formulas for data preparation or Power BI’s real-time dashboards for deeper insights, this integration boosts efficiency and decision-making. Embrace the synergy of these tools to transform your data analytics and reporting workflows.
Pro Tip: Regularly update Power BI Desktop and Excel to access the latest features and improve compatibility.
This blog provides actionable insights to help users tap into the full potential of Excel and Power BI, empowering businesses with smarter, data-driven strategies