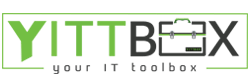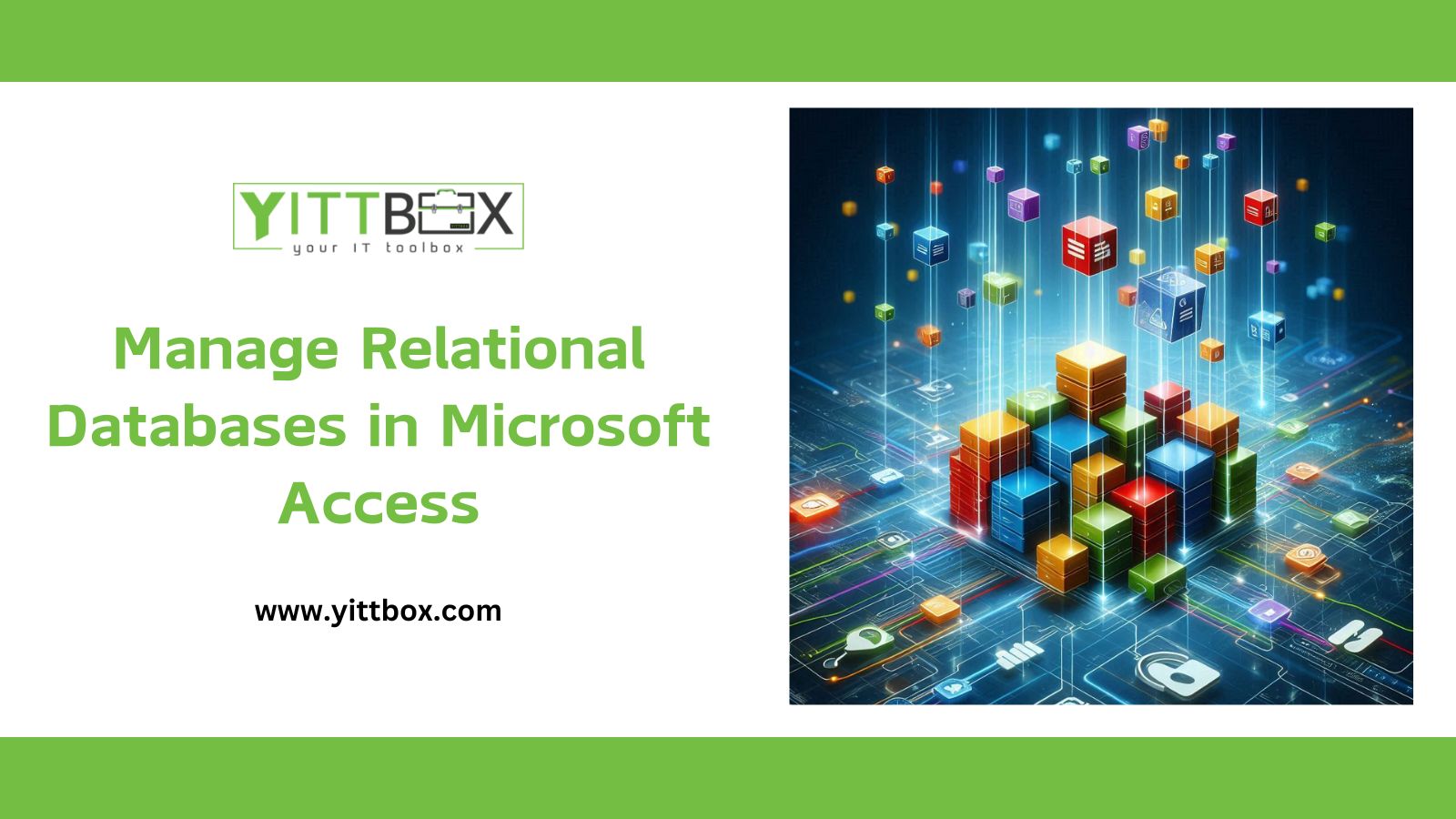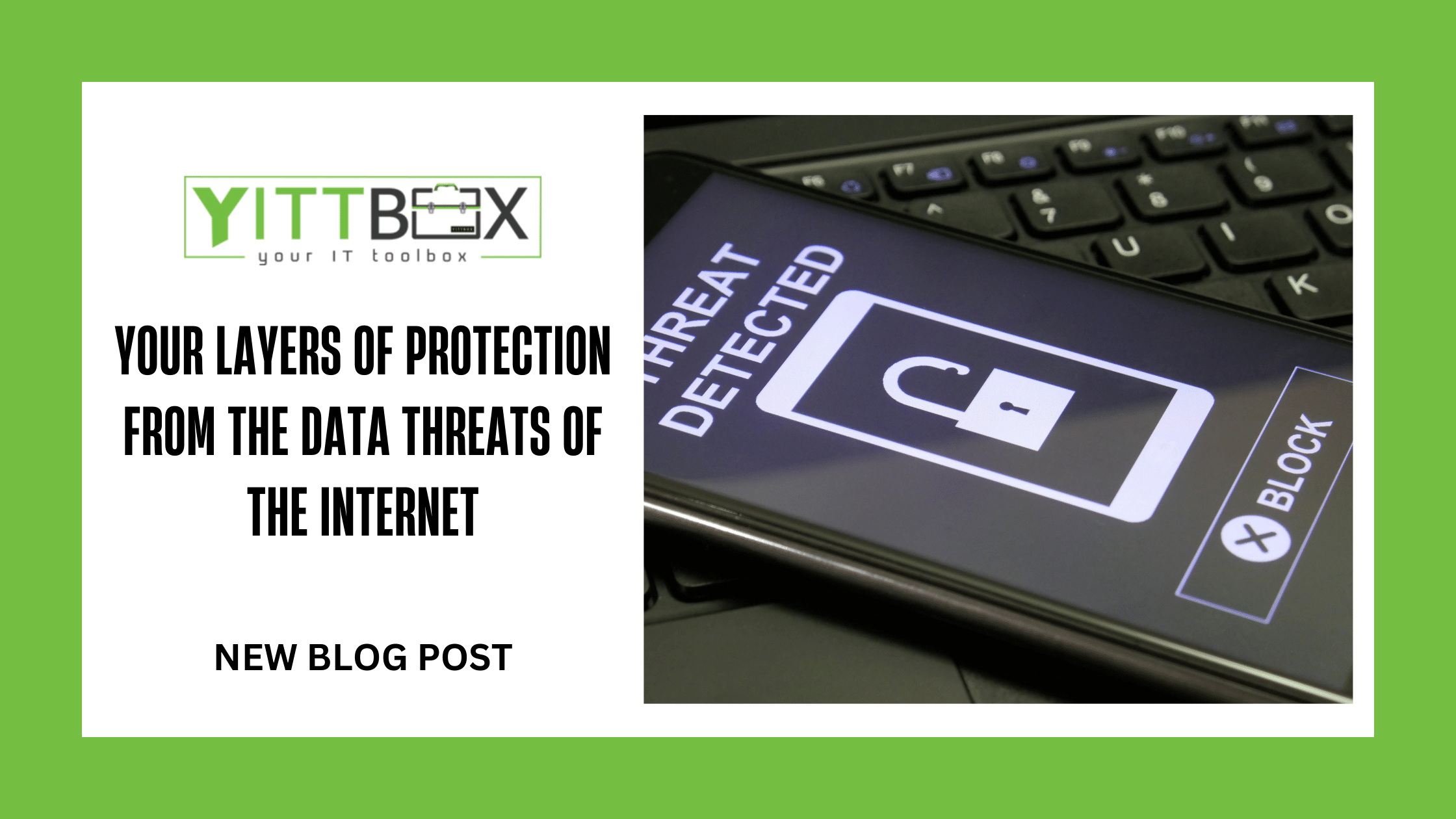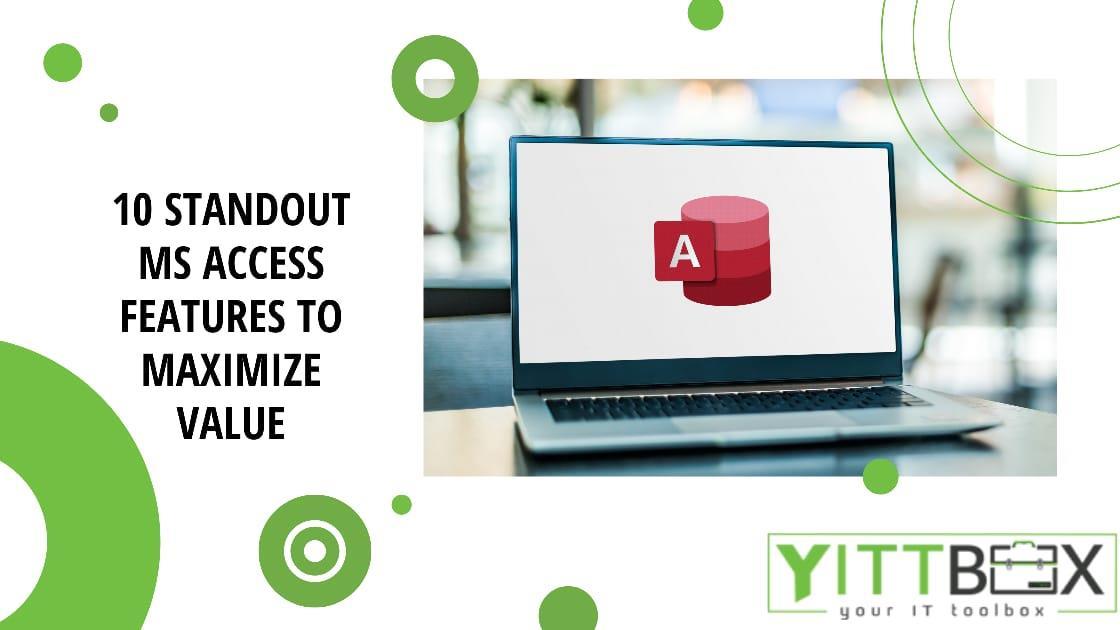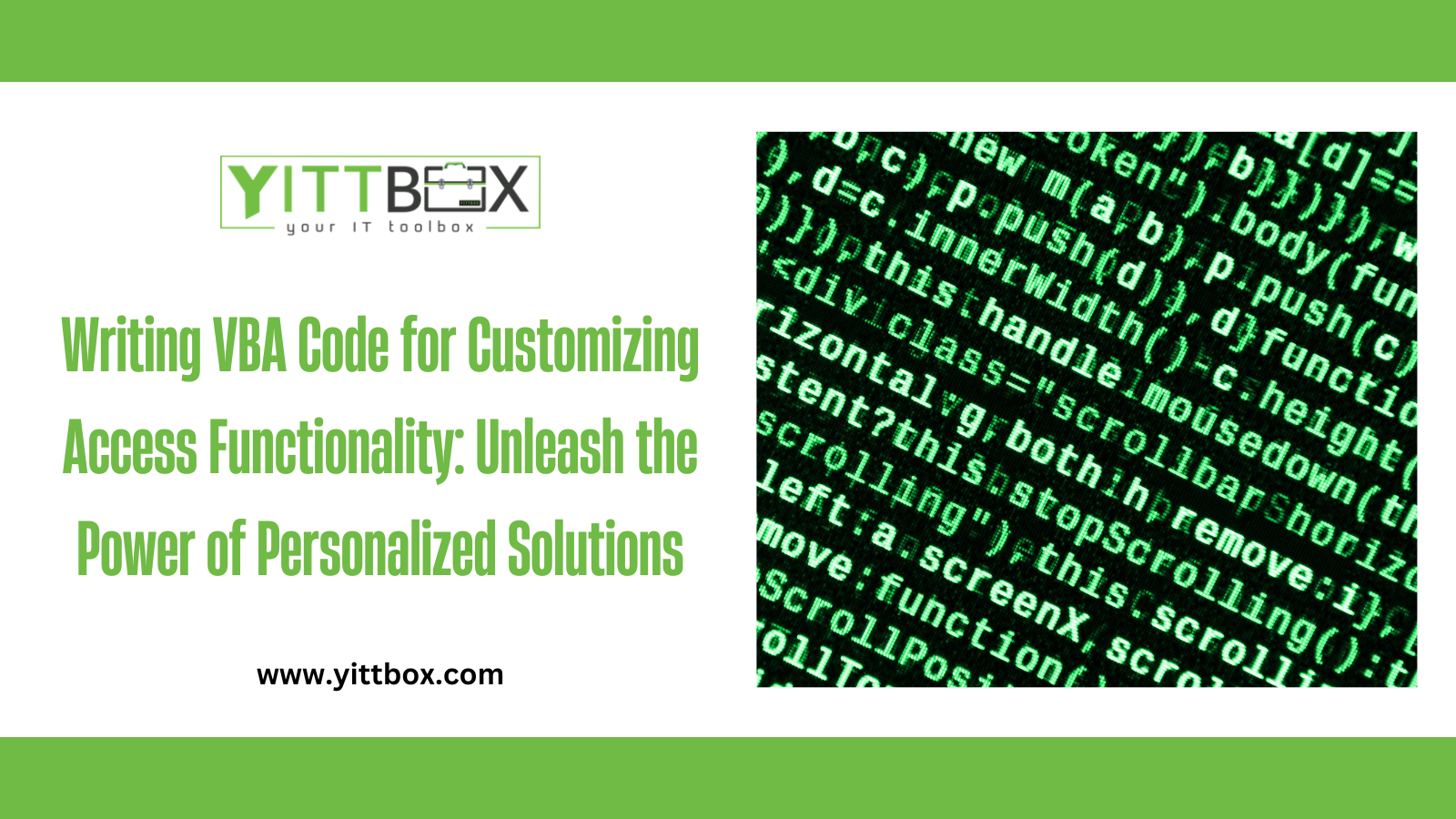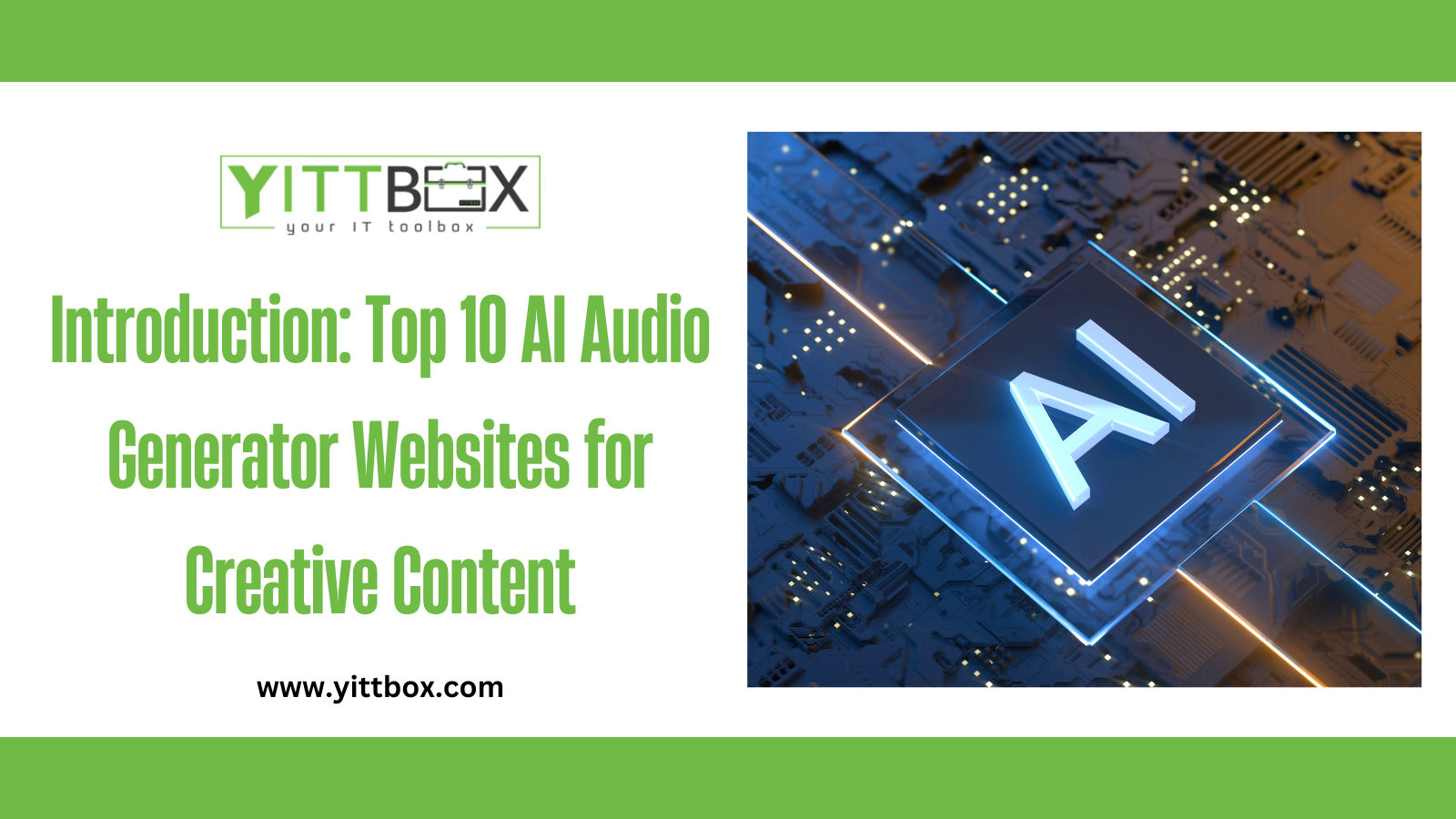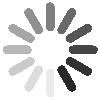Introduction
Relational databases are the backbone of modern data management, empowering businesses to handle large, complex datasets efficiently. Microsoft Access provides a versatile platform for building and managing relational databases, making it an excellent choice for advanced users seeking robust database solutions.
This guide walks you through creating and managing relational databases in MS Access, offering actionable insights and practical tips to help you master the process.
What is a Relational Database?
A relational database organizes data into structured tables that are linked through relationships. These relationships are established using primary keys and foreign keys, enabling seamless data retrieval and manipulation. Relational databases are widely used in CRM systems, inventory management, and financial applications.
Step 1: Designing Your Database Schema
Before creating a database, you must plan its structure.
-
Understand Your Data Needs
- Identify what data you need to store and how the data will interact.
- Example: In an e-commerce system, you may have tables for
Customers, Orders, and Products.
-
Normalize Your Data
- Break down large datasets into smaller, related tables to eliminate redundancy.
- Ensure each table represents a single entity (e.g., customers, orders).
-
Define Relationships
- Use one-to-many, many-to-many, or one-to-one relationships based on your data flow.
- For example: A customer can place many orders (one-to-many relationship).
Step 2: Creating Tables in MS Access
-
Open MS Access
- Start by selecting “Blank Database” and name your database.
-
Create Tables
- Go to the “Table Design” view.
- Add fields (columns) for each table and define their data types (e.g., Text, Number, Date/Time).
-
Set Primary Keys
- Assign a primary key for each table to uniquely identify records (e.g.,
CustomerID for the Customers table).
-
Example Table Design
Customers Table:
mathematica
Copy code
CustomerID (AutoNumber, Primary Key) FullName (Text) Email (Text) Phone (Text)
Orders Table:
mathematica
Copy code
OrderID (AutoNumber, Primary Key) CustomerID (Number, Foreign Key) OrderDate (Date/Time) TotalAmount (Currency)
Step 3: Establishing Relationships
-
Go to the Relationships Tool
- Open the “Database Tools” tab and select “Relationships.”
-
Link Tables
- Drag the primary key from one table to the corresponding foreign key in another table.
- For example, drag
CustomerID from the Customers table to the Orders table.
-
Enforce Referential Integrity
- Check the box for "Enforce Referential Integrity" to prevent orphaned records.
Step 4: Writing Advanced Queries
Queries allow you to retrieve and analyze data from your relational database.
-
Creating a Basic Query
- Use the Query Design view to add tables and select fields for your query.
-
SQL Example: Retrieve Customer Orders
sql
Copy code
SELECT Customers.FullName, Orders.OrderDate, Orders.TotalAmount FROM Customers INNER JOIN Orders ON Customers.CustomerID = Orders.CustomerID;
-
Advanced Query Techniques
Step 5: Automating Data Entry with Forms
Forms make it easier to enter and manage data in relational databases.
-
Create a Form
- Use the “Form Wizard” to quickly build a user-friendly form for data input.
-
Add Subforms
- Include subforms to display related data. For instance, a Customers form can have an Orders subform showing all orders linked to a specific customer.
-
Enhance Usability
- Apply conditional formatting to highlight critical fields.
- Use input masks for consistent data entry (e.g., phone numbers).
Step 6: Advanced Reporting
-
Create a Report
- Use the “Report Wizard” to generate comprehensive reports pulling data from multiple tables.
-
Add Charts and Graphs
- Visualize data trends directly within reports.
-
Dynamic Reports with Parameters
- Create interactive reports that allow users to filter data dynamically.
Step 7: Automating Tasks with Macros and VBA
Automation enhances the efficiency of your database operations.
-
Using Macros
- Automate repetitive tasks like exporting data or running queries.
-
VBA for Advanced Automation
-
Write custom scripts for complex workflows.
Example VBA Code: Open a Specific Form
vba
Copy code
Private Sub OpenForm_Click() DoCmd.OpenForm "CustomersForm" End Sub
Step 8: Optimizing and Maintaining Your Database
-
Optimize Queries
- Index frequently used fields to improve query performance.
-
Back Up Your Database
- Regularly back up your database to prevent data loss.
-
Monitor and Troubleshoot
- Use the “Compact and Repair” tool to maintain database health.
Conclusion
Mastering relational databases in Microsoft Access requires careful planning, attention to detail, and a solid understanding of database design principles. By following this advanced guide, you’ll be equipped to create and manage efficient, scalable databases tailored to your needs.
Book an Appointment with Yittbox for tailored MS Access Solutions